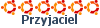- jesteś nowym użytkownikiem Linuksa
- chcesz zainstalować jakikolwiek program
to najpierw przeczytaj następujące kroki (dla przykładu - wymyślony program o nazwie foo :
1. Sprawdź czy program, który chcesz zainstalować nie jest w repozytoriach :
1.1 Uruchom wszystkie repozytoria według przykładu ze strony : viewtopic.php?t=37494
1.2 Odśwież swój lokalny cache repozytoriów wpisując w terminalu:
Kod: Zaznacz cały
sudo apt-get updatea) terminal
1. Szukamy pożądanego programu poprzez komendę, którą także wpisujemy w terminalu:
Kod: Zaznacz cały
sudo apt-cache search fooKod: Zaznacz cały
foo-baseKod: Zaznacz cały
sudo apt-get install foo-baseb) Synaptic lub Adept
1. Uruchamiamy Synaptica lub Adepta
2. Wybieramy opcję Szukaj i wpisujemy to czego szukamy
3. Jeżeli zostaje program znaleziony to zaznaczamy go do instalacji i instalujemy (przycisk Zastosuj)
4. Uruchamiamy program i cieszymy się
c) Strona www.
1. Wchodzimy na stronę:
http://packages.ubuntu.com/
2. W polu wyszukiwania wpisujemy nazwę paczki otrzymując listę znalezionych pakietów.
3. Instalujemy znaleziony pakiet według przepisu z punktów a) lub b)
2. Jeżeli :
- program, który jest w repo nie odpowiada Ci wersją (chcesz mieć nową paczkę)
- program, który chcesz mieć nie znajduje się w żadnym repo
- masz zacięcie do kompilacji
- chcesz się czegoś nauczyć
to robimy następujące kroki:
2.1 Potrzebujemy zbiór rzeczy potrzebnych do kompilacji i aby to uzyskać wpisujemy w terminalu:
Kod: Zaznacz cały
sudo apt-get install build-essential Kod: Zaznacz cały
sudo apt-get install checkinstall 2.4 Szukamy (zapewne w dziale Download), coś co może przypominać paczkę Source code. Zwykle plik ma rozszerzenie .tar.bz2 albo tar.gz
2.5 Ściągamy plik
2.6 Rozpakowujemy paczkę (tworzy on zazwyczaj katalog, w którym jest cały kod źródłowy tego programu)
2.7 Szukamy w tym stworzonym katalogu pliku README albo INSTALL i czytamy go ze zrozumieniem - opis jak zainstalować paczkę i stosujemy się do niego
2.8 Najczęstsza procedura kompilacji wygląda tak:
Załóżmy iż paczka wypakowana jest do katalogu:
Kod: Zaznacz cały
/home/pabloesc/Compiles/alltrayKod: Zaznacz cały
cd /home/pabloesc/Compiles/alltray Kod: Zaznacz cały
./configure Załóżmy iż terminal zwrócił taki błąd:
Kod: Zaznacz cały
configure: error: Could not find foo-pablo library. W przypadku systemów Debiano-pochodnych (a takim jest Ubuntu) do dalszej kompilacji potrzebny jest nam odpowiedni pakiet dev.
Szukamy zatem pakietu foo-pablo dev i taką nazwę szukamy za pomocą punktu 1. tego opracowania.
Instalujemy ten pakiet i ponownie odpalamy ./configure .
2.8.3 Jeżeli ./configure nie zwróci nam już błedu to przechdzimy dalej. Wpisujemy w terminalu:
Kod: Zaznacz cały
make 2.8.4 Po udanym make, wpisujemy w teminalu:
Kod: Zaznacz cały
sudo checkinstall -DKod: Zaznacz cały
sudo make install Checkinstall natomiast tworzy nam paczkę deb, którą zaraz instaluje nie robiąc nam z systemu śmietnika i pozwalając na sprawne usunięcie takie programu, jeżeli nie spełni naszych marzeń
---------------------------------------------------------------------------------------------------
Zgodnie z pewną sugestią opiszę jak zainstalować program / grę , którą ściągniemy w nieco odmiennej formie niż powyżej.
Są to głównie pliki z rozszerzeniem *.bin, *.run lub *.sh.
1. Wybieramy nasz cel
Załóżmy, że chcemy zainstalować grę Enemy Territory. Torrenty do ściągnięcia tej gry (w 100% legalne) znajdziemy tu : http://zerowing.idsoftware.com:6969/.
W momencie kiedy skończymy ściągać plik, w wybranym przez nas katalogu znajdować się będzie plik :
Kod: Zaznacz cały
et-linux-2.60.x86.runKod: Zaznacz cały
~/Desktop/Używanie tyldy (~) jest bardzo przydatne w codziennym poruszaniu się po katalogach.
1.1 Tworzymy odpowiednie miejsce dla naszego programu / gry
Kod: Zaznacz cały
mkdir -p ~/Games/Enemy\ TerritoryKod: Zaznacz cały
cp ~/Desktop/et-linux-2.60.x86.run ~/Games/Enemy\ TerritoryKod: Zaznacz cały
cd '~/Games/Enemy Territory' W chwili obecnej mamy w katalogu jeden plik, ale jak go uruchomić ?
W odróżnieniu od systemów pewnej firmy z Redmond, nie wszystko w Linuksie da się uruchomić dwoma kliknięciami myszki (i zapewniam was że jest to zaleta
2.1 Informację o naszym pliku
Wydajemy komendę :
Kod: Zaznacz cały
ls -lKod: Zaznacz cały
-rw-r--r-- 1 pablo pablo 18948096 sty 1 17:38 et-linux-2.60.x86.runmożliwe litery które tam występują to :
Kod: Zaznacz cały
r - prawa do odczytu
w - prawa do zapisu
x - prawa do uruchomienia
d - znacznik katalogu
Znak 1 deklaruje informację o katalogu (znacznik d, który występuje w przypadku gdy jest to katalog, lub nie w przypadku pliku)
Znaki 2-4 deklarują prawa użytkownika
Znaki 5-7 deklarują prawa grupy do której plik należy
Znaki 8-10 deklarują prawa innych użytkowników
2.2 Zmieniamy uprawnienia pliku
W przykładowej sytuacji, plik nie ma informacji, że można go uruchomić. Musimy zatem tą sytuację zmienić.
Do zmiany praw służy polecenie
Kod: Zaznacz cały
chmod
Kod: Zaznacz cały
chmod +x ./et-linux-2.60.x86.run
"+" wskazuje na to co chcemy z flagą zrobić, czyli w tym przypadku dodać
UWAGA: Oczywiście pamiętamy że znacznik
Kod: Zaznacz cały
./
3. Uruchamiamy !!
To już wszystko, prawda, że to banalne ?
Uruchamiamy plik teraz bądź :
- poprzez dwukliknięcie z poziomu przeglądania katalogów (nie wszystko można w ten sposób uruchomić !!)
- poprzez
Kod: Zaznacz cały
./et-linux-2.60.x86.run
Pozdrawiam