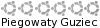Przedstawię tutaj trzy sposoby na zbudowanie najtańszego odtwarzacza filmów wysokiej rozdzielczości. Całość oparta będzie na programie XBMC i wymaga średniej klasy komputera. Jeżeli masz nieużywanego PC (np. z lat 2001-2003), to nie poniesiesz żadnych kosztów. Możesz też skorzystać z obecnie używanego PC. Osobom, które nie mają czasu na konfigurowanie wszystkiego samemu, lub tym, którzy po prostu nie mają czasu (lub kiepsko znają się na komputerach) radzę skorzystać z 2 lub 3 metody instalacji.
XBMC, to skrót od Xbox Media Center. Program początkowo tworzony był wyłącznie dla konsoli Xbox. W chwili obecnej jest dostępny dla każdego systemu operacyjnego. W dodatku są przygotowane paczki instalacyjne dla najpopularniejszych dystrybucji Linuksa.
Obsługuje on wszystkie formaty multimediów - filmy (z napisami), muzyka, obrazy. Obsługuje również najpopularniejsze protokoły do stream-owania multimediów - SMB (świetna rzecz, jeżeli mamy w domu dysk sieciowy NAS), UPNP (klient i serwer). Wbudowana jest także obsługa FTP oraz wygodny Eksplorer plików. Można nim sterować za pomocą myszki, klawiatury, pilota do komputera, pada do gry, przeglądarki internetowej z komputera (np. w innym pokoju) lub połączyć się przez pulpit zdalny. Całość jest po polsku.
Cały system będzie oparty na dystrybucji Linuksa - Ubuntu. Chociaż nie będziesz tutaj korzystać ze zbyt wielu rzeczy, które niesie ze sobą ta dystrybucja - potrzebujesz tylko systemu podstawowego.

Sposób pierwszy
Sposób pierwszy i najtrudniejszy, z punktu widzenia kogoś, kto nigdy na Linuksie nie pracował. Postaram się jednak przedstawić go w sposób czytelny, tak, żeby każdy, kto zna tylko podstawy komputera mógł to zrobić sam. Wydajność i czas startu systemu będzie tutaj najlepsza.
Zanim zaczniesz wykonywać po kolei czynności zawarte w tym temacie, przeczytaj go do końca, tak, żeby się z nim oswoić.
Proszę nie krytykować mnie za skomplikowanie tego, wiem, że można odpalić program po prostu na Windowsie, czy innym systemie, ale wychodzę z założenia, że system ten posłuży jako Media Center, a nie jako system operacyjny, z którego korzysta się na co dzień.
Pokrótce przedstawię moją konfigurację:
Komputer, którego użyłem u siebie, to HP D530, jego ceny na Allegro zaczynają się od 200 zł. Procesor w nim, to Pentium 4 2400 ghz. Wymiary komputera to: szerokość 24 cm, wysokość 10 cm, głębokość 40 cm. Wybrałem ten model, ponieważ przy małej obudowie ma na płycie port AGP i 2 porty PCI. Jeżeli nie potrzebujesz AGP i zadowolisz się gorszą grafiką, to polecam np. Dell GX260, SX280 SX260.
Ram 2 GB - do tego, co tu przedstawię wystarczy nawet 256 mb. Ja mam tyle dlatego, że z tego komputera korzystam na co dzień.
Karta graficzna - ja mam GF 6200 256 mb Low Profile, chłodzona pasywnie. Karta, która jest w tym komputerze też się nadaje, jednak nie jest ona zbytnio wydajna.
Jako napęd posłuży mi pendrive 2 GB.
Zaczynamy.
Co nam jest potrzebne:
1. Ubuntu minimal CD - jest to płyta instalacyjna systemu Linux Ubuntu, zajmuje 10 MB. Ja skorzystałem z wersji dla architektury i386.
2. Połączenie sieciowe - najlepiej mieć router z możliwością połączenia DHCP. Podczas instalacji można skonfigurować sieć na static IP.
3. Pendrive - można użyć dysku twardego. Na komputerze na jednym dysku twardym można mieć dwa systemy operacyjne, np. Windows i ten, który będziesz teraz instalować. Nie będę jednak przedstawiał sposobu na zrobienie tego. Dlatego radzę początkującym skorzystać z pendrive.
1. Instalacja systemu:
Nagrywasz pobrany obraz płyty i uruchamiasz ponownie komputer, tak, żeby wystartował z płyty. Gdy pojawi się napis: Boot:
Wpisujesz - install
Pokazuje się ekran instalatora.
Sterowanie:
Po opcjach poruszasz się strzałkami. Klawisz "tab", to zmiana aktywnego okna. Spacja aktywuje dany przycisk, np. zaznacza coś. Enter - wybór.
Wybierasz język polski.
Na pytanie: Detect keyboard layout? odpowiadasz <nie>.
Dalej po kolei wybierasz Poland, zatwierdzasz "Enter" i dalej Poland i ponownie "Enter".
Dalej konfigurujesz sieć, jeżeli masz możliwość połączenia się w sieć LAN po DHCP, to sieć skonfiguruje się sama, jeżeli musisz mieć Static IP, to możesz wpisać te same wartości, które masz w komputerze.
Nazwa Hosta - wpisz dowolną nazwę - będzie to nazwa Twojego komputera w sieci.
Kraj serwera lustrzanego - Polska.
Następne okno - "Enter"
Dane serwera pośredniczącego - zostaw puste - "Enter"
Czekasz na załadowanie dodatkowych składników.
Dochodzimy do menu partycjonowania dysku.
Sposób partycjonowania, wybierasz - "Ręcznie".
Pokazuje się menu z dyskami. Po wielkości dysku rozpoznaj ten, na którym chcesz zainstalować system (w tym przypadku 2 GB) i naciśnij na nim "Enter".
Kliknij na "użyj jako" i z następnego menu wybierz "Ext4 Journaling file system".
Przejdź na punkt montowania, naciśnij "Enter" i wybierz "/ - Główny system plików".
Przejdź na opcje montowania, naciśnij "Enter" i zaznacz (spacją) Noatime, a odznacz relatime. (w
zasadzie ten krok można pominąć, ale ja zastosowałem tę flagę, ponieważ wydłuży ona żywotność pendrive'a). Klawiszem "tab" przechodzisz na <Dalej> i wciskasz "Enter".
Możesz jeszcze ustawić etykietę dysku (nazwę dysku), wpisz tam dowolną nazwę lub zostaw tak, jak jest.
Przejdź na "Zakończono ustawianie partycji" i wciśnij "Enter".
Następnie kliknij na "Zakończ partycjonowanie" i zapisz zmiany na dysku.
Program zapyta Cię: "Chcesz wrócić do menu partycjonowania?" Odpowiedz <Nie>.
{Nie robimy partycji Swap, ponieważ nie jest ona potrzebna - system będzie miał niskie wymagania}
"Zapisać zmiany na dyskach?" Odpowiedz - TAK i czekaj, aż instalator zainstaluje podstawowe pakiety.
Dochodzimy do momentu, w którym musisz stworzyć konto użytkownika. Pełna nazwa użytkownika - wpisujesz, co chcesz. Nazwa użytkownika dla Twojego konta - także co chcesz, tylko małymi literami i bez polskich znaków. Wprowadzasz hasło dla nowego użytkownika, później to hasło trzeba powtórzyć.
Na pytanie "Szyfrować katalog domowy?" Odpowiadasz "nie".
Na pytanie "W jaki sposób chcesz zarządzać aktualizacjami systemu?" Odpowiadasz " Brak aktualizacji automatycznych.
Po chwili pokaże się nowe menu z wyborem oprogramowania do instalacji. Spacją zaznaczasz "Basic ubuntu server". Klawiszem TAB przechodzisz na "Dalej", naciskasz "Enter" i czekasz, aż system zainstaluje się. Prędkość instalacji zależy od prędkości łącza internetowego oraz od szybkości komputera.
Na pytanie "Czy zegar systemowy jest ustawiony na UTC?" Odpowiadasz "Tak".
Instalacja zakończona. Wyjmij płytę z napędu i wciśnij "Dalej".
2. Konfiguracja systemu i instalacja pakietów.
Po uruchomieniu systemu wyskoczy napis:
x login: (x to nazwa komputera). Wpisz nazwę użytkownika - tę, którą wpisałeś wcześniej małymi literami i wciśnij "Enter". Następnie wpisz hasło. Uwaga! Gdy będziesz wpisywał hasło nie pokażą się żadne literki lub gwiazdki, wpisz je i wciśnij "Enter".
Po zalogowaniu wpisz, bez zmiany wielkości liter:
Kod: Zaznacz cały
sudo nano /etc/apt/sources.listWyskoczy program edytora "nano"
Klawiszem PgDn (Page Down) przechodzisz na koniec dokumentu. Dopisujesz tam następujące linijki:
Kod: Zaznacz cały
#XBMC
deb http://ppa.launchpad.net/team-xbmc/ppa/ubuntu/ jaunty main
deb http://ppa.launchpad.net/xbmc-addons/ppa/ubuntu/ jaunty mainPo wyjściu z programu wpisujesz (nie zmieniaj wielkości liter i wpisuj wszystko jednym ciągiem):
Kod: Zaznacz cały
wget -q -O - 'http://keyserver.ubuntu.com:11371/pks/lookup?op=get&search=0x6D975C4791E7EE5E' | sudo apt-key add -Następnie wpisujesz:
Kod: Zaznacz cały
wget -q -O - 'http://keyserver.ubuntu.com:11371/pks/lookup?op=get&search=0xA956EB81318C7509' | sudo apt-key add -Po wpisaniu naciskasz "Enter". Jeżeli wszystko wpisałeś dobrze, to wyskoczy Ci napis "OK".
Następnie wpisujesz:
Kod: Zaznacz cały
sudo aptitude updateKod: Zaznacz cały
sudo aptitude install usplash-theme-xbmc-pulsating-logo xbmc xinit x11-xserver-utils linux-headers-$(uname -r) build-essential cdbs fakeroot dh-make debhelper debconf libstdc++5 dkms icewm xterm alsa-utils preload envyng-coreGdy program zapyta "Kontynuować?", wciśnij literę "Y", następnie - "Enter". Na kolejne pytanie odpowiedz wpisując "Tak" i wciśnij "Enter". Zacznie się pobieranie oraz instalacja wybranych pakietów. Długość instalacji jest zależna od szybkości łącza oraz mocy obliczeniowej komputera.
3. Ustawianie Splasha.
Splash to obrazek ładujący się przy starcie systemu. Poleceniem, które wydaliśmy wyżej zainstalowaliśmy splash "usplash-theme-xbmc-pulsating-logo". Można zainstalować inne splash-e np.:
usplash-theme-xbmc-spinner-black
usplash-theme-xbmc-spinner-blue
Żeby ustawić splash, wpisujesz:
Kod: Zaznacz cały
sudo update-alternatives --config usplash-artwork.so/usr/lib/usplash/xbmc-splash-pulsating-logo.so
U mnie był to splash nr 2. Czyli wpisujesz 2 i naciskasz "Enter".
Następnie wpisujesz:
Kod: Zaznacz cały
sudo update-initramfs -uJest to sposób instalacji sterowników dla kart Ati i Nvidia, sterowniki pozostałych kart są w jądrze systemu. Korzystałem kiedyś z karty firmy Intel i nigdy nie musiałem instalować sterowników.
Wpisujesz:
Kod: Zaznacz cały
envyng -t1 - Install Nvidia driver
lub
3 - install Ati Driver.
Po naciśnięciu którejś z opcji wyskoczy ramka z dostępnymi sterownikami. Wybierasz tę cyfrę, która ma znaczek + przy opcji recommended i naciskasz "Enter".
Po instalacji komputer uruchomi się ponownie. Jeżeli tak się nie stanie, to wpisz:
Kod: Zaznacz cały
sudo reboot5. Ustawianie poziomu głośności systemu.
Wpisujesz:
Kod: Zaznacz cały
sudo alsa reload
sudo alsactl initNastępnie wpisz:
Kod: Zaznacz cały
alsamixerAby system zapamiętał na stałe poziom głośności - wpisujesz:
Kod: Zaznacz cały
sudo alsactl storePo ponownym uruchomieniu komputera, logujemy się i wpisujemy:
Kod: Zaznacz cały
startxWchodzisz w menu (to z napisem debian). Przechodzimy do podmenu programy, emulatory terminala i wybieramy xterm.
W nowo otwartym okienku wpisujemy:
Kod: Zaznacz cały
xbmc &UWAGA! Jeżeli posiadasz kartę Nvidii i chcesz na stałe zmienić rodzielczość, wpisz w xterm:
sudo nvidia-settings
Potwierdź hasłem. Otworzy się okno, w nim przejdź do "X Server Display Configuration" i przy napisie "Resolution" wybierz żądaną rozdzielczość. Następnie kliknij na "Save to x configuration file" i w nowo otwartym oknie kliknij "Save".
Jeżeli ktoś z forumowiczów wie, jak zmienić rozdzielczość w kartach ATI lub innych producentów, to proszę pisać. Osobiście nigdy nie miałem i nie konfigurowałem karty tej firmy (ATI), więc nie wiem, czy one też mają podobny program do tego z Nvidii.
6. Konfiguracja końcowa.
W xterm wpisujemy:
Kod: Zaznacz cały
sudo aptitude install xbmc-live python-aptLogin dla tego użytkownika to: xbmc.
Na kolejne pytania odpowiadasz klawiszem "Enter". Gdy dojdziesz do opcji "Is the information correct?" wpisujesz "Y". Po instalacji uruchom ponownie komputer.
Po ponownym uruchomieniu komputera uruchomi się automatycznie program XBMC.
7. Podstawowa konfiguracja XBMC.
Sterowanie:

Można też sterować myszką. Do nadrzędnego menu wychodzi się klawiszem "esc"
Zmiana języka.
Wchodzisz w opcję "Settings", dalej "Appearance", klikasz na "Region" i w "Language" czarnymi strzałkami wybierasz "Polish".
Zmiana rozdzielczości i kalibracja ekranu.
Po zmianie języka wchodzisz w ustawienia, Interfejs i przechodzisz do zakładki Ekran.
Tutaj możesz zmienić rozdzielczość programu (sugeruję zostawić na auto, wtedy rozdzielczość programu dopasuje się do rozdzielczości serwera X).
Przejdź do opcji kalibracja ekranu i wciśnij "Enter". Strzałkami dopasuj róg, następnie wciśnij "Enter" i dopasuj drugi róg, następnie wysokość napisów i ratio.
UWAGA! Żeby program działał poprawnie, opcja "Synchronizacja pionowa" musi być ustawiona na "wybiera sterownik karty". Możesz ustawić inne opcje, ale tylko jeżeli wiesz co robisz.
Dodawanie źródeł.
Klikasz na np. na Wideo, następnie "Dodaj źródło", dalej "Przeglądaj" i wybierasz dysk lub katalog. Naciskasz OK i dalej klikasz "Dodaj".
Sugeruję zapoznać się z pozostałymi opcjami programu.
Metoda 2 i 3
Te sposoby są najłatwiejszą metodą instalacji tego programu. Nie wymagają one praktycznie żadnej wiedzy na temat komputerów. Ogranicza się do kilku kroków. Instalator sam instaluje sterowniki i konfiguruje odpowiednią kartę graficzną i dźwiękową. Różni się od poprzedniej metody tym, że nie możemy ustawić sobie partycji w dowolny sposób, oraz nie mamy wpływu na to co jest instalowane. Nie potrzebujemy też podłączenia do internetu podczas instalacji. Polecam te sposoby osobom, które nie mają czasu na ręczną konfigurację wszystkiego.
Dlaczego jest tu opisana metoda 2 i 3.
Otóż metoda 2, to instalacja tylko dla jednego komputera. Np. dla takiego, który stoi pod tv i służy tylko do oglądania multimediów lub takiego, do którego podłączasz pendrive z XBMC, tylko jak chcesz z niego skorzystać. Cały program zostanie skonfigurowany dla danego komputera. Jest to najszybsza i najłatwiejsza metoda instalacji. System po instalacji zajmuje 1 GB. Instalacja trwa 10 min, razem z konfiguracją.
Metoda 3 natomiast, to metoda systemu uniwersalnego, czyli przenośnego. Różni się ona od poprzedniej, tym, że podczas uruchomienia komputer za każdym razem będzie pytał się, jaką mamy kartę graficzną i tym, że będziemy mogli wziąć pendrive np. do znajomych, żeby pokazać mu ten system. Pozostałe rzeczy zostają bez zmian.
Wyboru z, której opcji chcemy skorzystać dokonujemy podczas instalacji systemu.
Co jest potrzebne:
1 Obraz płyty XBMCLiveCD(kliknij!) - po pobraniu, wypakuj obraz i nagraj go na płytę najwolniejszą dostępną prędkością.
2 Pendrive/Dysk twardy - cały będzie poświęcony dla xbmc.
Zaczynamy.
Uruchamiasz komputer z płytą w napędzie.
Z menu wybierasz "Install XBMCLive to disk (usb or HDD)".
Pokazuje się napis:
"Xbmc Live bootable Disk creator (...)"
Naciskasz dowolny klawisz.
Instalator skanuje system w poszukiwaniu dysków twardych, Gdy to zrobi zapyta się, na który dysk chcesz zainstalować XBMC. Po rozmiarze dysku (wybierasz ten na który chcesz zainstalować program. Wpisujesz odpowiednią cyfrę i naciskasz "Enter".
Dochodzisz do pytania "Do you want the installer to handle it (?)?"
Jeżeli masz zamiar korzystać z tego systemu tylko na jednym komputerze, to odpowiedz "N" (patrz opis wyżej - metoda 2)
Jeżeli będziesz przenosił go na różne komputery (np. instalujesz na pendrive), to wybierz "Y". (patrz opis wyżej - metoda 3)
"Erasing disk /dev/sdx, proceed ?" Odpowiadasz "y".
Jeżeli na pytanie "Do you want the installer to handle it (?)?" odpowiedziałeś "N", to to pomiń ten krok, jeżeli odpowiedziałeś "Y", to następne pytanie jakie się pojawi, to "Do you want to create a permament system storage file?"
Tutaj odpowiedź zależy od Ciebie. Jeżeli odpowiesz "Y", zostanie utworzony plik konfiguracyjny na dysku (tym, na który instalujesz), który zapisuje konfigurację programu. System u mnie zagospodarował sobie na ten plik 4 GB. Jeżeli odpowiesz "N" plik nie zostanie utworzony i program podczas każdego wyłączenia będzie tracił ustawioną konfigurację. Sugeruje odpowiedź "Y"
Po zakończeniu instalacji wyskoczy komunikat "Enter new UNIX password:" wpisujesz wybrane przez siebie hasło, naciskasz "Enter", następnie wpisujesz hasło ponownie i znów zatwierdzasz klawiszem "Enter".
UWAGA! Podczas wpisywania nie pokaże się żaden znak.
UWAGA! Jeżeli na pytanie "Do you want the installer to handle it (?)?" odpowiedziałeś "Y", to ten krok nie pojawi się. Pomiń go.
W zależności od tego, czy chcesz zainstalować program na kolejnym dysku, pendrive/hdd na następne pytanie odpowiadasz "Y" - tak lub "N" - nie.
Jeżeli wybierzesz "N" instalator zacznie proces wyłączania komputera. Wyciągnij płytę z napędu. Gdy uruchomisz ponownie komputer, XBMC wystartuje automatycznie.
Jest to tekst mojego autorstwa i proszę to uszanować. Nie chcę, żeby był kopiowany gdziekolwiek bez mojej zgody.
Jeżeli macie jakieś pytania lub coś Wam nie wychodzi, proszę pytać w temacie. Jeżeli będę wiedział jak rozwiązać problem, to pomogę. Pomocy można szukać np. na polskim forum Ubuntu, forum Ubucentrum lub wpisując w Google np. Ubuntu i opis problemu, np. błąd, który wyświetli Ci się w konsoli lub coś, co chcesz zrobić np. "Ubuntu instalacja sterowników ati".
Powodzenia.
Pozdrawiam.
Szamot83