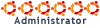Dawniej poradnik znajdował się pod adresem: viewtopic.php?t=41238
Dodam tylko, że ten poradnik odnosi się do ręcznej konfiguracji sieci, bez wykorzystania dobrodziejstw programów typu Network Manager, Wicd itp.
----------------------------------------------------------------------------
Oto krótki poradnik wyjaśniający krok po kroku sposób skonfigurowania połączenia internetowego poprzez kabel sieciowy RJ-45 korzystając z karty sieciowej eth0.
Spis Treści:
----------------------------
----------------------------
1. Sprawdzamy, czy karta sieciowa została poprawnie wykryta przez system.
Kod: Zaznacz cały
ifconfig -aCzyli, jeśli na liście zostanie wyszczególniony interfejs sieciowy eth0, możemy przystąpić do konfiguracji sieci. Jeśli nie widzimy tam takowego interfejsu, możesz zadać pytanie na forum podając jednocześnie wynik komendy lspci.eth0 Link encap:Ethernet HWaddr 00:16:36:32:5A:25
inet addr:192.168.1.2 Bcast:192.168.1.255 Mask:255.255.255.0
inet6 addr: fe80::216:36ff:fe32:5a25/64 Scope:Link
UP BROADCAST RUNNING MULTICAST MTU:1500 Metric:1
RX packets:6372965 errors:0 dropped:0 overruns:0 frame:0
TX packets:2673037 errors:0 dropped:0 overruns:0 carrier:0
collisions:0 txqueuelen:1000
RX bytes:1024304078 (976.8 MiB) TX bytes:188240237 (179.5 MiB)
Interrupt:169 Base address:0x2000
lo Link encap:Local Loopback
inet addr:127.0.0.1 Mask:255.0.0.0
inet6 addr: ::1/128 Scope:Host
UP LOOPBACK RUNNING MTU:16436 Metric:1
RX packets:58 errors:0 dropped:0 overruns:0 frame:0
TX packets:58 errors:0 dropped:0 overruns:0 carrier:0
collisions:0 txqueuelen:0
RX bytes:4977 (4.8 KiB) TX bytes:4977 (4.8 KiB)
2. A może działa?
Otwieramy przeglądarkę FIrefox i wchodzimy na dowolną stronę. Jeśli nie wyświetli się nam ona, wpisujemy polecenie:
Kod: Zaznacz cały
ping 212.77.100.1013. Make it work!
W przypadku, gdy interfejs eth0 jest widoczny, lecz sieć nie działa, można przypuszczać iż zawiodło automatyczne przydzielanie adresów poprzez DHCP. Należy więc je wpisać ręcznie. Edytujemy zatem plik:
Kod: Zaznacz cały
sudo nano -w /etc/network/interfacesKod: Zaznacz cały
auto eth0
iface eth0 inet dhcpKod: Zaznacz cały
auto eth0
iface eth0 inet static
address [tutaj ip które dostaliśmy od administratora sieci]
netmask [tutaj maska sieciowa - dostaliśmy ją od administratora]
gateway [tutaj adres ip bramy domyślnej - także od admnistratora]Po wyedytowaniu pliku /etc/network/interfaces zapisujemy zmiany klawiszem F2, potwierdzamy chęć dokonania zmian klawiszem T.
4. Edytujemy DNSy.
Zabieramy się w tym celu za plik:
Kod: Zaznacz cały
sudo nano -w /etc/resolv.confKod: Zaznacz cały
nameserver 194.204.159.1
nameserver 194.204.152.345. Restart sieci
Restartujemy naszą sieć wykonując poniższe polecenia, jeden po drugim.
Kod: Zaznacz cały
sudo /etc/init.d/networking restart
sudo ifdown eth0
sudo ifup eth0Sprawdzamy połączenie wpisując:
Kod: Zaznacz cały
ping wp.plSposób połączenia z internetem (kablówka, router etc.)
Wynik polecenia lspci
Wynik polecenia sudo cat /etc/resolv.conf
Wynik polecenia sudo cat /etc/network/interfaces
Opis problemu.
Za pomysł napisania HowTo dziękuję finarfinowi.
Copyleft, all rights reversed ;]