Konfiguracja Ubuntu 22.04 LTS na laptopie
Niniejszy tekst został napisany z myślą o osobach, które niewiele jeszcze wiedzą o Ubuntu, a chcą robić operacje finansowe z domowego laptopa.
Pierwowzór niniejszego tekstu został napisany za czasów Ubuntu 18.
Po dwu dniach przyuczania się użytkownicy na tyle opanowali Ubuntu 18, że z powodzeniem robili operacje finansowe z domowego laptopa.
Aby skonfigurować na laptopie Ubuntu 22.04 LTS zainstalowane przez dostawcę laptopa należy zapoznać się z:
- Podręcznikiem pulpitu Ubuntu 22
- instrukcją obsługi laptopa np. Lenovo ThinkPad T540p
https://download.lenovo.com/pccbbs/mobi ... _ug_en.pdf
Należy uzyskać od dostawcy hasło do Ubuntu.
Laptop nie może być połączony z Internetem ani przez paczkord ani drogą radiową.
Połączyć zasilacz z laptopem.
Włożyć wtyczkę myszki do gniazda w laptopie.
Włożyć wtyczkę zasilacza do gniazdka elektroenergetycznego ze stykiem ochronnym.
Powinna błysnąć kontrolka na pokrywie laptopa na końcu napisu ThinkPad.
Wcisnąć okrągły przycisk włączania laptopa znajdujący się po prawej za klawiaturą.
Po włączeniu pojawia logo ThinkPad, potem komunikat „To interrupt normal startup press Enter”.
Potem pojawia się kilka linijek drobnego tekstu w lewym górnym rogu pulpitu, logo Ubuntu, a następnie pulpit Ubuntu 22.
Aby wyłączyć laptop należy kliknąć w prawy, górny róg pulpitu.
Pojawi się opuszczane menu w prawym, górnym rogu pulpitu.
Należy kliknąć w Wyłącz/wyloguj się.
Pojawi się opuszczane menu.
Należy kliknąć w Wyłącz komputer.
Pojawi się okno Wyłączenie komputera.
Należy kliknąć w Wyłącz komputer.
Pojawi się logo Ubuntu na ekranie.
Po chwili ekran zgaśnie.
Uwaga.
Na prawym klawiszu AltGr są polskie znaki diakrytyczne.
Trzeba starannie celować w ten klawisz.
Ja kliknąłem w coś obok i z klawiatury Ubuntu 18 zniknęły polskie znaki diakrytyczne.
Jak tak się stanie w ustawieniach systemowych należy ustawić układ klawiatury na polski programisty.
W sytuacjach gdy nie działa powyżej opisane wyłączanie laptopa należy wyłączyć go okrągłym klawiszem.
Należy go wcisnąć i przytrzymać przez 3 sekundy.
Pojawi się okno Wyłączenie komputera.
Należy kliknąć w Wyłącz komputer.
Pojawi się logo Ubuntu na ekranie.
Po chwili ekran zgaśnie.
Zanim ponownie załączysz laptop odczekaj ok. minuty.
Włączyć laptop okrągłym klawiszem.
Po 39 sekundach pojawia się pulpit Ubuntu 22:
Na poziomej belce u góry ekranu od lewej: napis Podgląd, data i godzina, czerwone koło z poziomą białą kreską, ikona głośnika, ikona akumulatora.
Na pionowej belce z lewej strony ekranu począwszy od góry ikony:
Przeglądarka www Firefox
Klient poczty Thunderbird
Pliki
Rhytmbox
LibreOffice Writer
Oprogramowanei Ubuntu
Pomoc
Kosz
Ikona z 9 kropek Wyświetl programy
W prawym dolnym rogu pulpitu ikona Katalogu domowego, a pod nią kursor myszki.
Po kliknięciu prawym klawiszem myszy w pulpit pojawia się okno z menu:
Nowy katalog
Wklej
Zaznacz wszystko
Rozmieść ikony
Sortuj według … z wyskakującym podmenu
Wyświetl pulpit w menadżerze plików
Otwórz w terminalu
Zmień tło …
Ustawienia ikon na pulpicie
Ustawienia ekranu
po najechaniu myszką na Sortuj według … wyskakuje okno z menu:
Autorozmieszczanie
Grupuj wg. typu
Sortuj Katalog domowy/Napędy/Kosz
Nazwa
Nazwa (malejąco)
Data modyfikacji
Typ elementu
Rozmiar
Po kliknięciu w Podgląd (lewy górny róg pulpitu) pojawia się pole Wyszukiwanie.
Na przykład wklepanie litery
t
powoduje wyświetlenie ikon: Klient poczty #Thunderbird, Edytor tekstu, Transmission, Terminal, Zadania, Filmy.
Pod spodem w ramce jest z lewej strony napis ”Ustawienia 24 więcej”.
Obok z prawej strony jest 5 wierszy:
Użytkownicy (Dodawanie lub usuwanie użytkowników i zmienianie hasła)
Konta online (Łączenie z kontami online i ustalanie do czego mają być używane)
Historia plików i kosz Nie zostawiaj śladów
Prywatność (Ochrona informacji osobistych i kontrola nad tym co widzą inni)
Ułatwienie dostępu (Ułatwienia widzenia, słyszenia, pisania oraz wskazywania i klikania)
Diagnostyka Zgłaszanie problemów
Pod spodem w ramce jest z lewej strony napis ”Znaki 95 więcej”.
Obok z prawej strony jest 5 wierszy:
Digit Two
Digit Three
Latin Capital Letter T
Latin Small Letter T
Tilde
Wyjście z tego przez kliknięcie w Podgląd, lub wciśnięcie klawisza Esc.
Ikona z 9 kropek Wyświetla programy.
Po kliknięciu w 9 kropek na pulpicie pojawiają się dostępne aplikacje:
Filmy
Kalkulator
Edytor tekstu
Skaner dokumentów
Monitor systemu
Terminal
Narzędzia
Zaawansowane
Wykorzystanie
Kopie zapasowe
Dyski
0brazy
Przeglądarka dokumentów
Archiwa
Hasła i klucze
Czcionki
Dzienniki
Pomoc Podręcznik pulpitu Ubuntu
Znaki.
Czcionki
Cheese
Aktualizacje oprogramowania
Dodatkowe sterowniki
Języki
Kalendarz
Kreator nośnika rozruchowego
LibreOffice
LibreOfficeCalc
LibreOfficeDraw
LibreOffice Impress
LibreOffice Math
Madżong
Miny
Oprogramowanie i Aktualizacje
Pasjans AisleRiot
Remmina
Shotwell
Aby przejść do reszty aplikacji należy kliknąć w prawą kropkę znajdującą pod ikonami aplikacji
Startup Applications
Statystyki zasilania
Sudoku
Transmission
Ustawienia
Zadania
Po kliknięciu lewym klawiszem myszy w aplikację pojawia się okno aplikacji, która ma w prawym górny rogu Minimalizuj, Maksymalizuj, Zamknij.
Wyłączanie laptopa
Wcisnąć przycisk z prawej strony klawiatury z zieloną kropką w środku na 2 sekundy.
Pojawi się okno
Wyłączenie komputera
System wyłączy się automatycznie za 60 sekund.
U dołu okna są dwa pola do wyboru: Anuluj, Wyłącz komputer.
Kliknięcie w Wyłącz komputer wyłączy laptop od razu.
Kliknięcie w Anuluj spowoduje zaniechanie wyłączenia laptopa.
Po kliknięciu w prawy górny róg Pulpitu pojawia się okno z 10 pozycjami.
Suwak regulacji głośności.
Suwak regulacji jasności.
Nie połączono z siecią Wi-Fi (zalecane ustawienie)
Sieć komórkowa jest niedostępna
Bluetooth ma być wyłączone (zalecane ustawienie)
Naładowane
Zrównoważone zasilanie
Ustawienia.Informacje
Zablokuj ekran (nie dotykać)
Wyłącz/wyloguj się (nie wylogowuj się)
Po kliknięciu w Wyłącz/wyloguj się pojawiły się pozycje”
Uśpij (nie dotykać)
Uruchom ponownie (gdy wymaga tego aktualizacja oprogramowania)
Wyłącz komputer
Wyloguj (nie dotykać)
Kliknij w 9 kropek ”Wyświetl programy”.
Wybierz ”Ustawienia”.
W prawej kolumnie okna ustaw Wi-Fi na niedostępne.
Włącz Tryb samolotowy
Wyłącza on sieci Wi-Fi, Bluetooth i komórkowe.
Chronimy laptop przed atakiem z powietrza.
W lewej kolumnie Ustawienia po prawej stronie jest wyszukiwarka.
Po prawej stronie pod przyciskiem ukryte są:
Skróty klawiszowe i Pomoc.
Po wybraniu jakiegoś ustawienia kliknięcie w Pomoc wyświetla informacje o tym ustawieniu.
Zapoznaj się z informacjami dotyczącymi po kolei wszystkich ustawień.
Kliknięcie w programy powoduje przejście do wykazu programów.
Powrót do kolumny ustawienia po kliknięciu w strzałkę cofania (u góry z lewej)
Ustawienia Zasilanie
Przygaszanie gdy laptop nie jest używany TAK
Wygaszanie ekranu nieużywanego laptopa NIGDY
Tak jest bezpieczniej na początkowym etapie zaznajomiania się z laptopem.
Przycisk zasilania wyłącza laptop. Tak jest bezpieczniej.
Poziom naładowania akumulatora w procentach.
Ustawienia Użytkownicy
Dodawanie nowego konta użytkownika
Można dodać wiele kont użytkowników na komputerze, np. po jednym koncie na osobę w domu lub firmie. Każdy użytkownik ma własny katalog domowy, dokumenty i ustawienia.
Do dodawania kont użytkowników wymagane są uprawnienia administratora.
1. Otwórz ekran podglądu i zacznij pisać Użytkownicy.
2. Kliknij Użytkownicy, aby otworzyć panel.
3. Kliknij przycisk Odblokuj w górnym prawym rogu i wpisz hasło.
4. Kliknij przycisk + pod listą kont po lewej, aby dodać nowe konto użytkownika.
5. Kliknij w zielone pole Dodaj użytkownika
6. Pojawiło się okno Dodanie Użytkownika
7. Typ konta Administrator
8. Imię i nazwisko. (wystarczy imię)
9. imię zostanie wpisane automatycznie jako nazwa użytkownika.
10. Aby nowy użytkownik miał dostęp administracyjny na komputerze, wybierz Administrator jako typ konta.
Administratorzy mogą wykonywać takie działania, jak dodawanie i usuwanie użytkowników, instalowanie oprogramowania i sterowników oraz zmienianie daty i czasu.
11. Wpisz imię i nazwisko nowego użytkownika.
12. Nazwa użytkownika zostanie wypełniona automatycznie na podstawie imienia i nazwiska.
13. Można ją zmienić, jeśli automatyczna nie pasuje.
14. Można wybrać ustawienie hasła dla nowego użytkownika lub umożliwić mu ustawienie go samodzielnie po pierwszym logowaniu.
Jeśli wybrano ustawienie hasła teraz, to można kliknąć ikonę , aby automatycznie wygenerować losowe hasło.
15. Wybrano Ustawienie hasła teraz
16. Kliknij przycisk Dodaj.
Aby zmienić hasło po utworzeniu konta, zaznacz konto, kliknij przycisk Odblokuj i kliknij pole z obecnym hasłem.
W panelu Użytkownicy można kliknąć obraz obok nazwy użytkownika po prawej stronie, aby ustawić obraz dla konta. Ten obraz będzie wyświetlany na ekranie logowania. GNOME zawiera kilka standardowych zdjęć, których można użyć, albo można wybrać własne lub zrobić nowe za pomocą kamery internetowej.
Ustanowiono logowanie automatyczne
Usuwanie konta użytkownika
Można dodawać wiele kont użytkowników na komputerze. Jeśli ktoś nie używa już komputera, to można usunąć jego konto.
Do usuwania kont użytkowników wymagane są uprawnienia administratora.
1. Otwórz ekran podglądu i zacznij pisać Użytkownicy.
2. Kliknij Użytkownicy, aby otworzyć panel.
3. Kliknij przycisk Odblokuj w górnym prawym rogu i wpisz swoje hasło.
4. Zaznacz użytkownika do usunięcia i kliknij przycisk - pod listą kont po lewej, aby go usunąć.
5. Każdy użytkownik ma własny katalog domowy dla swoich plików i ustawień.
6. Można wybrać jego zachowanie lub usunięcie.
7. Kliknij przycisk Usuń pliki, jeśli ma się pewność, że nie będą one więcej używane i potrzeba zwolnić miejsce na dysku.
8. Zostaną one trwale usunięte.
9. Nie można ich przywrócić.
10. Przed usunięciem można zachować ich kopię na zewnętrznym urządzeniu.
Automatyczne logowanie
Konfiguracja automatycznego logowania po włączeniu komputera.
Automatyczne logowanie zostało załączone.
Teraz należy zapewnić dostęp do Internetu
Kliknij w 9 kropek
Pojawi się 24 ikon programów.
Pod nimi są dwie kropki.
Kliknij w prawą kropkę.
Kliknij w Ustawienia.
W Menu po lewej kliknij w Sieć
W polu Przewodowe suwakiem wybierz Połączone 1000 Mb/s
VPN na zostać Nie ustawiono.
Pośrednik sieciowy Wyłączone.
Wyłącz laptop.
Paczkordem połącz laptop z Internetem.
Załącz laptop.
Kliknij w 9 kropek
Kliknij w Aktualizacje oprogramowania.
Pojawi się okno Aktualizacje oprogramowania.
Nie klikaj w Settings and Livepatch.
Postępuj zgodnie z komunikatami.
Niektóre aktualizacje robione są automatycznie.
Czasami wymagana jest autoryzacja hasłem Administratora.
Przed robieniem operacji finansowych należy zawsze przeprowadzić Aktualizację oprogramowania.
Konfiguracja i obsługa Ubuntu 22.04 LTS na laptopie - podstawy
-
czesioo
- Serdeczny Borsuk
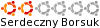
- Posty: 147
- Rejestracja: 09 paź 2017, 15:06
- Płeć: Mężczyzna
- Wersja Ubuntu: 18.04
- Środowisko graficzne: GNOME
- Architektura: x86_64
- Lokalizacja: Wrocław
Konfiguracja i obsługa Ubuntu 22.04 LTS na laptopie - podstawy
--
Pozdrawiam
czesioo
Kto jest online
Użytkownicy przeglądający to forum: Obecnie na forum nie ma żadnego zarejestrowanego użytkownika i 64 gości
