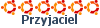Po raz kolejny pozmieniały się linki, poprawiłem, ale jeśli za jakiś czas, któreś okażą się błędne, polecam zacząć od strony: http://www.virtualbox.org/ i sprawdzić.
*** INSTALACJA ***
VirtualBox wymaga kilku pakietów wiec je instalujemy wpisując komendę w terminalu/konsoli:
Kod: Zaznacz cały
sudo apt-get install linux-headers-`uname -r` build-essential gcc libqt3-mt libxalan110 libxerces27- 2 -
Teraz masz dwie możliwości instalacji VirtualBox.
# Przez repozytoria.
Otwieramy do edycji sources.lst
Kod: Zaznacz cały
sudo gedit /etc/apt/sources.listKod: Zaznacz cały
deb http://download.virtualbox.org/virtualbox/debian lucid non-free
deb http://download.virtualbox.org/virtualbox/debian karmic non-free
deb http://download.virtualbox.org/virtualbox/debian jaunty non-free
deb http://download.virtualbox.org/virtualbox/debian intrepid non-free
deb http://download.virtualbox.org/virtualbox/debian hardy non-free
Kod: Zaznacz cały
wget -q http://download.virtualbox.org/virtualbox/debian/oracle_vbox.asc -O- | sudo apt-key add -Kod: Zaznacz cały
sudo apt-get updateKod: Zaznacz cały
sudo apt-get upgradeKod: Zaznacz cały
sudo apt-get install virtualbox-3.2- Ściągamy odpowiednią i najnowszą paczkę dla naszego systemu (dapper/edgy/feisty/inne) z adresu: http://www.virtualbox.org/wiki/Downloads
- Instalujemy pobrana paczkę przez 2klik, albo przez konsolę/terminal
Kod: Zaznacz cały
sudo dpkg -i /ścieżka/do/paczki.deb- 3 -
Dodajemy siebie do grupy vboxusers, jeśli tego nie zrobimy to VirtualBox nie zadziała poprawnie. W Gnome zarządzanie grupami jest w menu System>>Administracja>>Użytkownicy i grupy. Tam znajdujemy daną grupę i zaznaczamy we właściwościach (ptaszkiem) uprzywilejowanych userów. Ewentualnie korzystamy z konsoli:
Kod: Zaznacz cały
sudo groupadd vboxusers
sudo usermod -G vboxusers -a USER- 4 -
Teraz trzeba zrobić restarcik
- 1 -
Plik >> Menedżer dysków wirtualnych..., tu możemy zarządzać wirtualnymi dyskami, chwilowo nie mamy żadnego wiec możemy sobie to odpuścić.
- 2 -
Plik >> Preferencje, tutaj możemy zmienić lokalizacje wirtualnych dysków i klawisz gospodarza Host (domyślnie jest nim Prawy-Ctrl) I ewentualnie ustawienia języków.
Jeśli nam te ustawienia odpowiadają nie ma potrzeby nic zmieniać.
Lista systemów gości wspieranych przez VB
- 1 -
Klikamy Nowa i korzystając z kreatora w kolejnych oknach ustawiamy:
# nazwę dla systemu i jego rodzaj
# wielkość dostępnej pamięci dla wirtualnego systemu.
# Wirtualny dysk. Tworzymy nowy korzystając z klawisza [Nowy...].
Podczas tworzenia nowego dysku musimy zdecydować czy chcemy żeby rósł on dynamicznie czy też od razu zajął ustawioną wielkość na naszym fizycznym dysku. Proponuję ustawić Dynamicznie... i maksymalną wielkość odpowiednią dla nowego systemu. Dzięki temu wirtualny system zajmie po instalacji tylko tyle miejsca ile mu potrzeba. Potem jeśli dodamy nowe programy zwiększy odpowiednio swą objętość nieprzekraczając dozwolonej, maksymalnej wielkości.
- 2 -
Po zakończeniu pracy kreatora warto dopieścić ustawienia
- 3 -
No to teraz czas na właściwą instalację. Zaznaczamy nasz system na liście i klikamy przycisk [Uruchom]. Instalacja przebiega tak jak na "normalnym" dysku. Czyli przechodzimy przez wszystkie etapy instalacji (partycjonowanie, formatowanie, instalacja).
Gotowe masz już swój wirtualny system
Czyli dodatkowe sterowniki. Co one dają ? Nawet sporo. Po ich instalacji mamy możliwość: współdzielenia folderów, płynnego przejścia myszy m-dzy systemami gościa-gospodarza czy automagicznej zmiany rozdzielczości podczas zwiększania/zmniejszania/fullscren okna gościa.
Przykład dotyczy gościa Windows choć w Linuksie jest również możliwa instalacja jeśli jest "odpowiedni" (szczegóły w manualu VirtualBox. Gdzie jest? O tym niżej.)
- 1 -
Uruchamiamy nasz wirtualny system Windows (testowane na Win2000). I z menu okna naszego wirtualnego systemu wybieramy Urządzenia>>Install Guest Additions. Powinien uruchomić się instalator. Jeśli się nie uruchomi automatycznie próbujemy jeszcze raz ew. uruchamiamy poprzez Mój Komputer>>CD-rom. Po pomyślnej instalacji musimy zrestartować Windows. Potem to już wedle woli zaznaczamy przez menu okna wirtualnego systemu Maszyna>>Autoskalowanie... co spowoduje, jak już pisałem, automatyczne dostosowanie rozdzielczości systemu gościa do rozmiaru okna. Sterownik Myszy i udostępniania folderów uruchamiają się automatycznie.
# Wymuszenie rozdzielczości
Jeśli po instalacji Guest Additions nie możesz ustawić swojej wymaganej rozdzielczości. To uruchom swój wirtualny system i w konsoli Ubuntu wydaj polecenie:
Kod: Zaznacz cały
VBoxManage controlvm NAZWASYSTEMUGOSCIA setvideomodehint 800 600 24NAZWASYSTEMUGOSCIA to nazwa, jaką nadałeś swojemu wirtualnemu systemowi np. Windows2000
800 600 24 - to rozdzielczość 800x600 i kolory w 24bit (możliwe są 8,16,24). Musisz znaleźć swoją optymalną rozdzielczość metodą prób i błędów.
# Udostępnianie folderów
Aby udostępnić folder systemu gospodarza (Ubuntu) maszynie wirtualnej, od wersji 1.4.0 można wykorzystać dodawanie folderów poprzez klawisz Ustawienia w oknie głównym VB. Albo skorzystać z konsoli. Należy wtedy w naszym Ubuntu wydać polecenie (Guest Additions muszą być zainstalowane):
Kod: Zaznacz cały
VBoxManage sharedfolder add NAZWASYSTEMUGOSCIA -name NAZWAZASOBU -hostpath SCIEZKADOKATALOGUNAZWASYSTEMUGOSCIA to nazwa, jaką nadałeś swojemu wirtualnemu systemowi np. Windows2000
NAZWAZASOBU tu wstawiasz nazwę, pod jaką chciałbyś żeby gość widział twój udostępniony folder np. ubuntu
SCIEZKADOKATALOGU to ścieżka do folderu, który chcesz udostępnić np. ja mam /home/ruri/udostepniony/
Teraz należy ustawić ścieżki w systemie gościa (nie zależnie czy korzystaliśmy z GUI czy z konsoli):
- Dla Windows (2000/XP) jako gość:
Otworzyć dowolne okno i z menu okna wybrać Narzędzia>>Mapuj dysk sieciowy. Wybrać wolną literę i podać ścieżkę w postaci:
Kod: Zaznacz cały
\\vboxsvr\NAZWAZASOBUKod: Zaznacz cały
net use x: \\vboxsvr\NAZWAZASOBU- Dla Linux jako gość:
Kod: Zaznacz cały
sudo mount -t vboxsf -o rw,uid=1000 NAZWAZASOBU /mnt/wspolneWarto dodać wpis do fstab, by nie musieć recznie montować dysku, za każdym uruchomieniem systemu.
Kod: Zaznacz cały
NAZWAZASOBU /mnt/wspolne vboxsf rw,uid=1000 0 0Aby sprawdzić jakie foldery masz już udostępnione,pod jakimi nazwami, i jakiemu systemowi poznasz od wersji 1.4.0 poprzez klawisz Ustawienia w oknie głównym VB. Również możesz je usunąć tym sposobem.
Korzystając z konsoli wydając to polecenie poznasz listę udostępnionych folderów
Kod: Zaznacz cały
VBoxManage list vmsKod: Zaznacz cały
VBoxManage sharedfolder remove NAZWASYSTEMUGOSCIA -name NAZWAZASOBUNAZWASYSTEMUGOSCIA to nazwa, jaką nadałeś swojemu wirtualnemu systemowi np. Windows2000
NAZWAZASOBU tu wstawiasz nazwę, pod jaką jest widziany twój udostępniony folder np. ubuntu
Inne możliwości VBoxManage poznasz wydając polecenie VBoxManage bez parametrów w konsoli.
# Urządzenia USB
Mój gościnny system Windows2000 miał problem z dostaniem się do mojej komórki podłączonej przez USB pomimo poprawnego ustawienia w ustawieniach VirtualBox. Powodem było dość restrykcyjne opcje montowania urządzeń USB.
Najpierw sprawdź czy VirtualBox widzi dane urządzenie.
Kod: Zaznacz cały
VBoxManage list usbhostSposób 1
Korzystając z System>>Administracja>>Użytkownicy i grupy utwórz nową grupę usbfs. Dodaj siebie do niej i zapamiętaj jej ID. Zaloguj się ponownie by zmiany w grupach zostały zatwierdzone.
Otwórz plik fstab do edycji
Kod: Zaznacz cały
sudo gedit /etc/fstabKod: Zaznacz cały
# VirtualBox USB
none /proc/bus/usb/ usbfs devgid=IDGRUPY,devmode=664 0 0Od Ubuntu 8.04 nie tworzymy nowej grupy, wystarczy poznać id grupy vboxusers i ją wpisac w fstab.
Kod: Zaznacz cały
sudo mount -aOtwórz do edycji plik 40-permissions.rules (* jeśli używasz wersji 10.04 pomiń to i przeczytaj uwagę numer dwa)
Kod: Zaznacz cały
sudo gedit /etc/udev/rules.d/40-permissions.rulesKod: Zaznacz cały
# USB devices (usbfs replacement)
SUBSYSTEM=="usb_device", MODE="0664"Kod: Zaznacz cały
# USB devices (usbfs replacement)
SUBSYSTEM=="usb_device", MODE="0666"Uwaga: W Ubuntu 7.10 nie wystarczy tylko edycja powyższego pliku. Należy jeszcze otworzyć do edycji /etc/init.d/mountdevsubfs.sh
Kod: Zaznacz cały
sudo gedit /etc/init.d/mountdevsubfs.shKod: Zaznacz cały
#mkdir -p /dev/bus/usb/.usbfs
#domount usbfs "" /dev/bus/usb/.usbfs -obusmode=0700,devmode=0600,listmode=0644
#ln -s .usbfs/devices /dev/bus/usb/devices
#mount --rbind /dev/bus/usb /proc/bus/usbUwaga 2:
Zmieniły się pliki, które należy edytować. W wersji systemu Ubuntu 10.04 nie jest to plik 40-permissions.rules, jest nim 10-vboxdrv.rules. Tak więc, postępujemy dokładnie tak:
Kod: Zaznacz cały
sudo gedit /etc/udev/rules.d/10-vboxdrv.rulesKod: Zaznacz cały
MODE="0664"Kod: Zaznacz cały
MODE="0666"Rozwiązaniem podzielił się alex_ i jemu należą się za to również podziękowania.
# Klonowanie systemów gości
Czasem chcemy przetestować jakiś niezbyt pewny program na wirtualnym systemie. Wtedy możemy zainstalować na nowo dodatkowy system (strata czasu na instalację i konfigurację), bądź sklonować już istniejący system. Wydajemy po prostu polecenie:
Kod: Zaznacz cały
VBoxManage clonevdi NazwaDyskuGościa.vdi KopiaDyskuGościa.vdiNazwaDyskuGościa.vdi to nazwa dysku gościa do skopiowania.
KopiaDyskuGościa.vdi to nazwa nowego dysku (klona).
Po skopiowaniu dysku uruchamiamy VB i tworzymy nowy system jak na początku. Z tą tylko różnicą że zamiast tworzenia nowego dysku podajemy lokalizację skopiowanego dysku KopiaDyskuGościa.vdi (klona).
# Mostkowanie kart sieciowych na VirtualBox
Całkiem przystępnie opisał to na naszym forum delcadro więc nie będę się powtarzał tylko zaproszę pod ten adres:
viewtopic.php?t=49725
## Nowy Kernel ##
Ubuntu "lubi" co jakiś czas uaktualnić sobie jadro. Niestety po aktualizacji VirtualBox odmawia współpracy. Wtedy wyjściem jest ponowna konfiguracja.
Kod: Zaznacz cały
sudo /etc/init.d/vboxdrv setup## Upgrade VirtualBox ##
# Jeśli instalowałeś poprzez repozytoria to najwłaściwszym sposobem jest skorzystanie z Synaptic lub apt-get.
# Jeśli instalowałeś poprzez ręczne pobraną paczkę to musisz pobrać nową wersję z http://www.virtualbox.org/download/
i zainstalować paczkę przez 2klik bądź z konsoli.
W razie problemów należy odinstalować starą wersję:
Kod: Zaznacz cały
sudo dpkg -r VirtualBox# Jeśli używałeś Guest Additions zainstaluj je ponownie w nowszej wersji.
- 1 - UserManual.pdf (tu jest praktycznie wszystko)
(jesli już zainstalowałeś VirtualBox masz już tego pdf'a na dysku w /opt/VirtualBox-*)
- 2 - Jeden z najlepszych poradników w sieci. Poruszono praktycznie wszystkie możliwości VB. Po angielsku.
- 3 - Forum VirtualBox. Może ktoś rozwiązał Twój problem.
- 4 - Francuskie HowTo z ubuntu-fr.org
- 5 - Udostępnianie folderów przez Sambę. Również z ubuntu-fr.org
- 6 - Urządzenia USB na ubuntuforums.org
- 7 - Tutaj można zobaczyć instalację. (dla tych co nie lubią czytać)
- 6 - Pytaj, www.forum.ubuntu.pl
Poinformuj mnie o tym
[size=-3]Edycja:
07.06.2007 - Rozbudowanie wstępu (info o licencjach). Ogólne formatowanie tekstu. Dodanie: Wymuszenie rozdzielczości, Mostkowanie, Klonowanie systemów, Sposób 2 dla urządzeń USB, Edycja/Kasowanie udostępnionych folderów.
07.06.2007 Wieczór - Wyszła wersja 1.4.0 Będą poprawki howto.
08.06.2007 - Uaktualnione pod pod wersję 1.4.0
09.06.2007 - repozytoria i instalacja tym sposobem
19.10.2007 - repo dla Gutsy
08.11.2007 - poprawki po zmianie silnika forum
25.01.2008 - uwaga do urządzeń usb
08.08.2010 - druga uwaga do urządzeń usb i dodanie nowego repo[/size]