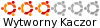Proszę o wyrozumiałość.
Właśnie stałem się szczęśliwym posiadaczem myszy LogitechVXnano. Myszka oprócz zwykłych przycisków i kółka posiada trzy dodatkowe przyciski.
1. między LPM i PPM przycisk oznaczony znakiem "lupy"
2. dwa podłużne przyciski po lewej stronie LPM
3. kółko w lewo, kółko w prawo (przyciskanie lekko kółka na boki również ma fukcję przycisku)
Aby je skonfigurować i zmusić do działania należy:
1. W przypadku przycisku lupy edytować zawartość pliku xorg.conf. (w zasadzie ta funkcja działa już po podłączeniu myszki ale (przynajmniej u mnie) wykazywała dużą "nadwrażliwość", po przeedytowaniu pliku "nadwrażliwość" zniknęła)
dla GNOME
Kod: Zaznacz cały
gksudo gedit /etc/X11/xorg.confKod: Zaznacz cały
kdesu kate /etc/X11/xorg.confKod: Zaznacz cały
Section "InputDevice"
Identifier "Configured Mouse"
Driver "mouse"
Option "CorePointer"
Option "Device" "/dev/input/mice"
Option "Protocol" "ImPS/2"
Option "ZAxisMapping" "4 5"
Option "Emulate3Buttons" "true"
EndSectionKod: Zaznacz cały
Section "InputDevice"
Identifier "Configured Mouse"
Driver "mouse"
Option "CorePointer"
Option "Device" "/dev/input/mice"
Option "Protocol" "auto"
Option "ZAxisMapping" "4 5"
Option "Emulate3Buttons" "true"
EndSectionPo restarcie powinno działać naciskanie lupy jako przesuwanie np.strony internetowej prawo<->lewo i góra<->dół za pomocą ruchów myszą. Mnie ta funkcja w przypadku przycisku lupy zadowoliła. Jeżeli ktoś chce inaczej zdefiniować ten przycisk, może do niego przyporządkować inną funkcję (tak jak opisałem dalej)
_____________________________________________________________________________________
2. i 3. Następnie zajmiemy się konfigurowaniem dwóch podłużnych przycisków przy LPM oraz przyciskaniem kółka na boki . Należy zainstalować program btnx oraz btnx-config. W tym celu należy po kolei wykonać polecenia:
Instalacja pakietów potrzebnych m.in. do kompilowania i instalacji programu konfigurującego przyciski myszy
Kod: Zaznacz cały
sudo apt-get install build-essential libgtk2.0-0 libgtk2.0-dev libglade2-0 libglade2-dev pkg-configKod: Zaznacz cały
wget http://www.ollisalonen.com/btnx/btnx-0.4.4.tar.gz
tar -xvvf btnx-0.4.4.tar.gz
cd btnx-0.4.4
make
sudo make installKod: Zaznacz cały
wget http://www.ollisalonen.com/btnx/btnx-config-0.4.4.tar.gz
tar -xvvf btnx-config-0.4.4.tar.gz
cd btnx-config-0.4.4
./configureKod: Zaznacz cały
./configure builddocs=noKod: Zaznacz cały
make
sudo make installKod: Zaznacz cały
$ sudo make uninstallProgram jest dedykowany dla "klikaczy" i służy do skonfigurowania przycisków. W kolejnych zakładkach w kolejności wykrywamy mysz, wykrywamy przyciski i następnie przypisujemy do nich odpowiednie zachowanie. Program jest prosty w obsłudze, tylko należy czytać komunikaty i stosować się do nich. Ja na przykład ustawiłem w przeglądarce internetowej, z której korzystam a mianowice w Operze funkcje Naprzód i Wstecz (poprzednia lub następna strona) oraz Lewo i Prawo (przesuwanie strony internetowej w lewo i prawo jeżeli nie mieści się na ekranie).
Przykład mojej konfiguracji dla Naprzód, Wstecz oraz Kółko "na boki" (Lewo, Prawo) w Operze:
W zakładce "configurations" nadać nazwę konfiguracji np. "LogitechVXNANO" a następnie-> kliknąć "detect mouse & buttons" (ja wykrywałem tylko te przyciski, które nie działały czyli opisane w pkt. 2 i 3 na samej górze tego HOW-TO: przycisk lupa zadziałał po edycji xorg.conf w związku z powyższym już go nie wykrywałem, ale jeżeli ktoś ma ochotę to może to zrobić). W czasie wykrywania należy nadać wykrytym przyciskom nazwy. Myślę, że najlepiej nadać nazwy, które będą sugerowały ich przyszłą funkcję.
Następnie w zakładce "buttons" definujemy funkcje przycisków.
Dla przycisku dalszego (z przodu myszki) ustawiłem:
General:
Enabled (zahaczone)
Name: naprzód
Evet type: key combination
Key combination
Keycode: KEY_RIGHT
Modifier key 1: KEY_LEFTALT
pozostałych opcji nie ruszałem
Dla przycisku bliższego ustawiłem:
General:
Enabled (zahaczone)
Name: wstecz
Evet type: key combination
Key combination
Keycode: KEY_LEFT
Modifier key 1: KEY_LEFTALT
pozostałych opcji nie ruszałem
Dla przycisku Kółko w prawo ustawiłem:
General:
Enabled (zahaczone)
Name: kółko w prawo
Evet type: key combination
Key combination
Keycode: KEY_RIGHT
pozostałych opcji nie ruszałem
Dla przycisku Kółko w lewo ustawiłem:
General:
Enabled (zahaczone)
Name: kółko w lewo
Evet type: key combination
Key combination
Keycode: KEY_LEFT
pozostałych opcji nie ruszałem
Można to oczywiście ustawić w dowolny wybrany przez siebie sposób.
Następnie dla GNOME na samym końcu można w Start-> System -> Preferencje -> Sesje dodać dodatkową pozycję:
/usr/sbin/btnx -b -c LogitechVXNANO
("LogitechVXNANO" to nazwa konfiguracji zastosowana w btnx-config w zakładce "configurations": jeżeli ktoś użył innej nazwy to należy ją tutaj wpisać). Dzięki temu wpisowi program będzie startował razem z systemem.
a dla KDE (nie testowane):
Otwieramy /home/nazwa_użytkownika/.kde/Autostart i tworzymy tam plik btnx.sh np. tak:
Kod: Zaznacz cały
kate /home/nazwa_użytkownika/.kde/Autostart/btnx.shKod: Zaznacz cały
#!/bin/bash
/usr/sbin/btnx -b -c LogitechVXNANOzapisujemy, ustawiamy prawa:
Kod: Zaznacz cały
chmod +x /home/nazwa_użytkownika/.kde/Autostart/btnx.shU mnie zadziałało. Życzę powodzenia.
yacup