Instalowanie Ubuntu 22.04 LTS na laptopie np. na Lenovo T530 na którym jest już zainstalowane Linux np Ubuntu 18.04 LTS przez dostawcę laptopa.
Poniższy tekst jest adresowany do tych co mają laptopy z Linuksem zainstalowanym przez dostawcę laptopa.
Do instalowania wykorzystano płytkę DVD z czerwcowego numeru Linux Magazine z 2022 roku.
Przed instalowaniem należy zapoznać się z Setup’em laptopa.
Należy w nim wyłączyć UEFI Secure Boot.
Poniżej Setup laptopa Lenovo T530 z wyłączonym UEFI Secure Boot.
Wyłączenia dokonał dostawca laptopa instalując na nim Ubuntu 18.04 LTS.
Po wciśnięciu na 3 sekundy okrągłego klawisza pojawią się napisy: „ThinkPad” i „product of Lenovo”.
A po ich zniknięciu pojawi się komunikat „To interrupt normal startup press Enter”.
Aby wejść do Setup T530 należy zaraz po wciśnięciu okrągłego klawisza wcisnąć klawisz Enter.
Pojawi się komunikat Menu przerwania startu „Startup Interrupt Menu”.
Press one of the following keys to continue, aby kontynuować wciśnij jeden z poniższych klawiszy:
ESC to resume normal startup
F1 to enter the BIOS Setup Utility
F10 to diagnose hardware
F12 to choose a temporary startup device
Press Enter to pause ...
Komunikat znika po sekundach jak nie wybierze się żadnej z opcji.
Po zniknięciu komunikatu następuje start Ubuntu.
Wciśnięcie ESC powoduje wznowienie normalnego uruchamiania.
Wciśnięcie F1 powoduje wejście do narzędzia konfiguracji BIOS
Wciśnięcie F10 powoduje diagnozowanie sprzętu
Wciśnięcie F12 powoduje wybranie tymczasowego urządzenia startowego
Wciśnięcie Enter powoduje zatrzymanie komunikatu na ekranie.
Wciśnięcie F1 powoduje krótkie wyświetlenie poniższego komunikatu
Initializing Intel Boot Agent GE v.1.3.81
P.X.2.1 Build
Press Ctrl + S to enter the Setup Menu ..
Po zniknięciu tego komunikatu następuje wejście do poniższego ekranu narzędzia konfiguracji BIOS
o nazwie ThinkPad Setup.
Na ekranie widać u góry poniższe podmenu’y
Main, Config, Date/Time, Security, Startup, Restart.
Na ekranie u dołu pokazano jak poruszać się po ThinkPad Setup.
Jest to pokazane dla każdego podmenu.
F1 Help
ESC Exit
strzałka w górę/w dół Select Item
strzałka w lewo/w prawo Select Menu
+/- Change Values
Enter Select Sub-Menu
F9 Setup Defaults
F10 Save and Exit
Podmenu Main
UEFI BIOS Version G4ET93WW (2.53)
UEFI BIOS Date (Year-Month-Day) 2013-02-22
Embedded Controller Version G4HT36WW (1.10)
Machine Type Model 2429MY2
System-unit serial number R9Z36Y5
System board serial number 1ZSF335X682
Asset Tag No Asset Information
CPU Type Intel (R) Core (TM) i5-3320M CPU
CPU Speed 2.60 GHz
Installed memory 8192 MB
UUID b16e4101-52a7-11cb-8f3f-bfe2e851de46
MAC Address (Internal LAN) 3C 97 0E A0 F0 DA
UEFI Secure Boot Off
Podmenu Config ma poniższe podmena (ma z prawej strony Item Specific Help)
Network
USB
Keyboard/Mouse
Display
Power
Beep and Alarm
Serial ATA (SATA)
CPU
Intel (R) AMT
Podmenu Date/Time (ma z prawej strony Item Specific Help)
System Date
System Time
Podmenu Security ma poniższe podmena (ma z prawej strony Item Specific Help)
Password
Fingerprint
UEFI BIOS Update Option
Memory Protection
Virtualization
I/O Port Access
Anti-Theft
Secure Boot
Podmenu Startup (ma z prawej strony Item Specific Help)
Boot
Network Boot [PCI LAN: IBA GE S]
UEFI/Legacy Boot [Legacy Only]
– CSM Support [YES]
Boot Mode [QUIK]
Option key Display [Enabled]
Boot device List F12 Option [Enabled]
Boot Order Lock [Disabled]
Podmenu Restart (ma z prawej strony Item Specific Help)
Exit Saving Changes
Exit Discarding Changes
Load Setup Defaults
- OS Optimized Defaults [Disabled]
Discard Changes
Save Changes
Wciśnięcie F10 powoduje diagnozowanie sprzętu
Wciśnięcie F12 powoduje wybranie tymczasowego urządzenia startowego
Wciśnięcie Enter powoduje zatrzymanie komunikatu na ekranie.
Wychodzimy z Setup’u zapisując zmiany.
Do kieszeni DVD wkładamy płytkę DVD z czerwcowego numeru Linux Magazine z 2022 roku.
Pojawia się kilku linijkowy komunikat z podświetlonym napisem:
Try or Install Ubuntu
Wciskamy klawisz Enter
Pojawia się logo i napis Ubuntu.
Słychać odgłosy napędu CD.
Pojawia się szary, biały, zielony, czerwony tekst na czarnym tle.
Dbus-daemon …
z komunikatami co robi program instalacyjny.
Długo nic się nie dzieje.
Pojawia się pulpit Ubuntu 22.04 LTS.
W lewym rogu u góry Activities
na środku u góry data i godzinę
w prawym rogu u góry ikony głośnika i akumulatora
W prawy dolnym rogu pulpitu ikony Install Ubuntu 22.04 LTS oraz Home.
Słychać odgłosy napędu CD.
Czekamy.
Znika pulpit, pojawia się pusty ekran.
Słychać odgłosy napędu CD.
Czekamy.
Na krótko pojawia się pulpit Ubuntu 22.04 LTS.
Słychać odgłosy napędu DVD.
Czekamy.
Tak będzie kilkukrotnie.
Cichnie napęd DVD.
Została zainstalowana testowa wersja Ubuntu 22.04 LTS.
W prawy dolnym rogu pulpitu jest ikona Install Ubuntu 22.04 LTS.
Dwukrotnie klikamy w ikonę Install Ubuntu 22.04 LTS.
Pojawia się okno Install.
Wybieramy myszką z menu po lewej język polski
Polski
Klikamy w Naprzód
Pojawia się okno Instalacja.
U dołu ma trzy przyciski
Zakończ
Wstecz
Naprzód
Podświetlone są napisy Polish
Klikamy w Naprzód
W okno Instalacja pojawia się
Sieć bezprzewodowa z wybraną pozycją
Nie chcę teraz łączyć się z siecią Wi-Fi.
Klikamy w Naprzód
W okno Instalacja pojawia się
Aktualizacje i inne programy
Jakie programy chcesz zainstalować na początek
z wybraną pozycją Instalacja normalna
Klikamy w Naprzód
Wybierz w Pozostałe opcje
Pobierz aktualizacje podczas instalowania Ubuntu
Pojawia się Rodzaj instalacji
Wybrane jest
Usunięcie Ubuntu 18.04 LTS i ponowna instalacja
Klikamy w Zainstaluj
Pojawia się komunikat
Zapisać zmiany na dyskach
Klikamy w Naprzód
Pojawia się
Lokalizacja użytkownika
Na mapie klikamy w obszar Polski
Pojawia się
Warsaw
Klikamy w Naprzód
Pojawia się
Tożsamość użytkownika
wpisz to jak chcesz się nazywać np. Cesio
pojawia się
nazwa komputera
cesio ThinkPad T530
nazwa użytkownika cesio
wprowadzamy hasło
dwukrotnie
Wybrane jest
Wymagane hasło do logowania
Klikamy w Naprzód
Słychać odgłosy napędu DVD.
W okno Instalacja pojawiają się różne informacje głównie marketingowe.
Czekamy.
Pojawia się komunikat
Instalacja zakończona
Masz do wyboru Kontynuowanie testowania lub Uruchom ponownei komputer.
Kliknij w Uruchom ponownie komputer.
Laptop wysuwa tackę napędu DVD
Na ekranie pojawia się komunikat
Please remove the installation medium, then press ENTER.
Na ekranie u góry data i godzina, z prawej u góry sylwetka ludzika, logo głośnika, logo bateryjki
Logo Ubuntu na dole
Pole z nazwą użytkownika pośrodku
Pod spodem napis
Not listed?
Klikamy Pole z nazwą użytkownika
Pojawia się pole z miejscem na wprowadzenie hasła
Password
Po zalogowaniu pojawia się ekran
Help Improve Ubuntu
Yes send system info to Cannonial
Chcemy ulepszać Ubuntu więc
Klikany w zielony przycisk Next
komunikat Privacy
Location Servies
Allow appliations to determine your geographical location. …
Klikany w zielony przycisk Next
Pojawia się okno
Your are ready to go
Pojawia się okno
Dostępne informacje
informacje o aktualizacji
Niekompletna obsługa języka
Pliki obsługi wybranego języka są niekompletne.
Można zainstalować brakujące komponenty klikając przycisk „Uruchom działanie teraz” i postępując według instrukcji.
Wymagane jest działające połączenie internetowe.
Można tego dokonać później przy użyciu ustawień języka
(proszę kliknąć ikonę po prawej w górnym pasku i wybrać polecenie
Ustawienia systemu
Języki)
Klikamy przycisk Wykonaj tę czynność
Pojawia się komunikat
Brak informacji o języku
System nie zawiera jeszcze informacji o dostępnych językach.
Uaktualnić informacje na ten temat?
Klikamy przycisk Uaktualnij
Pojawia się komunikat Updating cache
Downloading from pl.archive.ubuntu.com/ubuntu
Pojawia się komunikat
Obsługa języka nie została w pełni zainstalowana.
Zainstalować je teraz?
Klikamy przycisk Zainstaluj
Wymagana autentykacja
Pojawia się komunikat
Applying changes
Pojawia się komunikat
Języki
Zastosuj do całego systemu
Klikamy przycisk Close
Klikamy w ikonę Aktualizacja
Sprawdzane są dostępne aktualizacje
Jak są to
Zainstaluj
Proces instalacji Ubuntu 22.04 LTS na laptopie został zakończony.
Płytkę DVD z czerwcowego numeru Linux Magazine z 2022 roku wykorzystano też do instalowania Ubuntu 22.04 LTS na polizingowych laptopach Lenovo L440, R500, T410.
Instalowanie Ubuntu 22.04 LTS na laptopie na którym jest już zainstalowane Ubuntu
-
czesioo
- Serdeczny Borsuk
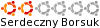
- Posty: 147
- Rejestracja: 09 paź 2017, 15:06
- Płeć: Mężczyzna
- Wersja Ubuntu: 18.04
- Środowisko graficzne: GNOME
- Architektura: x86_64
- Lokalizacja: Wrocław
Instalowanie Ubuntu 22.04 LTS na laptopie na którym jest już zainstalowane Ubuntu
--
Pozdrawiam
czesioo
Kto jest online
Użytkownicy przeglądający to forum: Obecnie na forum nie ma żadnego zarejestrowanego użytkownika i 67 gości
