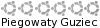Proszę osoby posiadające karty firmy Nvidia o podawanie informacji na PM o rezultatach (wraz z informacją o posiadanej karcie graficznej, i ewentualnych problemach).
I. Wymagania, czyli co już powinno być zainstalowane zanim przystąpimy do konfiguracji
a) masz zainstalowane i działające sterowniki do kart nvidia
- rezultat komendy glxinfo | grep direct to
Kod: Zaznacz cały
direct rendering: Yesc) zainstalowałeś mplayer
d) zainstalowałeś pakiet czcionek windowsowych msttcorefonts (potrzebne do polskich znaków diakrytycznych w napisach)
II. Konfiguracja xorg.conf
Musimy stworzyć dwa ekrany - jednym jest oczywiście nasz aktualny monitor (LCD lub CRT), a drugim będzie telewizor. Musisz przeedytować swój plik xorg.conf zgodnie z poniższymi instrukcjami (zakładam, że aktualnie masz skonfigurowany tylko jeden ekran - w przeciwnym wypadku musisz odpowiednio dostosować poniższe rady):
1. Zrób kopię zapasową:
Kod: Zaznacz cały
sudo cp /etc/X11/xorg.conf /etc/X11/xorg.conf.backupKod: Zaznacz cały
sudo nano /etc/X11/xorg.confKod: Zaznacz cały
kdesu kate /etc/X11/xorg.confKod: Zaznacz cały
sudo gedit /etc/X11/xorg.confInstrukcje: Nie zmieniaj linijki BusID! Musisz zmienić natomiast linijkę Identifier, oraz prawdopodobnie musisz dodać linijki Screen i Option (jeśli już istnieją w identycznej formie, po prostu je zostaw). Jeśli masz poprawnie skonfigurowane sterowniki nvidia linijka Driver powinna być taka sama jak poniżej.
Kod: Zaznacz cały
Section "Device"
Identifier "Device[0]"
Driver "nvidia"
BusID "PCI:1:0:0"
Screen 0
Option "NoLogo" "1"
EndSectionInstrukcje: W poniższym przykładzie możesz zmienić opcję TVOutFormat (do wyboru masz Composite i SVideo, zależnie jakie wyjście tv-out posiadasz) oraz TVStandard (PAL-G powinna być jednak odpowiednia). Linijka BusID musi być identyczna jak ta w poprzedniej sekcji Device.
Kod: Zaznacz cały
Section "Device"
Driver "nvidia"
Identifier "Device[1]"
Screen 1
Option "TVOutFormat" "Composite"
Option "TVStandard" "PAL-G"
Option "ConnectedMonitor" "Monitor[1]"
BusID "PCI:1:0:0"
Option "NoLogo" "1"
EndSectionInstrukcje: HorizSync i VertRefresh zostaw takie jakie są. Resztę zmień jak poniżej.
Kod: Zaznacz cały
Section "Monitor"
Identifier "Monitor[0]" #LCD/CRT
Option "DPMS"
HorizSync 28-51
VertRefresh 43-60
EndSectionInstrukcje: Poniższy kod wklej bez zmian.
Kod: Zaznacz cały
Section "Monitor"
Identifier "Monitor[1]" #TV
HorizSync 30-50
VertRefresh 60
Option "DPMS"
EndSectionKod: Zaznacz cały
Identifier "Screen[0]"
Device "Device[0]"
Monitor "Monitor[0]"Instrukcje: Tutaj zmienić możesz rozdzielczość zależnie od swojego telewizora, ale w większości przypadków poniższa będzie OK.
Kod: Zaznacz cały
Section "Screen"
Device "Device[1]"
Identifier "Screen[1]"
Monitor "Monitor[1]"
DefaultDepth 24
SubSection "Display"
Depth 24
Modes "800x600"
EndSubSection
EndSectionInstrukcje: Jeśli Twoja sekcja zawiera więcej opcji niż poniższa, możesz je zostawić dodając na koniec sekcji (przed EndSection).
Kod: Zaznacz cały
Section "ServerLayout"
Identifier "Default Layout"
Screen 0 "Screen[0]" 0 0
Screen 1 "Screen[1]" 1400 1200
InputDevice "Generic Keyboard" "CoreKeyboard"
InputDevice "Configured Mouse" "CorePointer"
EndSectionWracając do wartości 1400 i 1200: jeśli Twój monitor ma większą rozdzielczość niż te wartości, to zmień je tak, aby były odpowiednio większe (rozdzielczość mojego monitora to 1280x1024, dlatego powyższe wartości mi wystarczają).
10. Zapisz zmiany i zamknij plik. Zrestartuj Serwer X (Ctrl+Alt+Backspace, a w konsoli wpisz startx) lub zrestartuj komputer.
III. Wyświetlanie filmu na TV
a) Przedstawię dwa sposoby na wyświetlenie filmu (i nie tylko) na ekranie drugim, czyli w naszym przypadku na telewizorze.
1. Pierwszy sposób polega na wpisaniu (w konsoli)
Kod: Zaznacz cały
export DISPLAY=:0.1Kod: Zaznacz cały
mplayer /sciezka/do/filmu2. Drugi sposób polega na uruchomieniu mplayera z odpowiednim parametrem:
Kod: Zaznacz cały
mplayer -display :0.1 /sciezka/do/filmub) A oto sposób, którego sam używam. Wykorzystuje on metodę drugą, i jest bardzo wygodny w użyciu. Umożliwia uruchamianie filmów na telewizorze za pomocą jednej prostej komendy.
1. Otwieramy plik ~/.bashrc
Kod: Zaznacz cały
nano ~/.bashrcKod: Zaznacz cały
alias mptv="/usr/bin/mplayer -fs -fixed-vo -display :0.1 -vf expand=0:-100:0:0 "2. Zapisujemy zmiany i wydajemy polecenie:
Kod: Zaznacz cały
source ~/.bashrcKod: Zaznacz cały
mptv /sciezka/do/filmuFragment -vf expand=0:-100:0:0 sprawia, że film zostanie przesunięty do góry ekranu, a napisy zostaną wyświetlone pod nim (mogą również zachodzić na film w przypadku wielu linijek). Jeśli usuniesz ten fragment, ewentualne napisy zostaną wyświetlone na dole filmu (nie ekranu), a film będzie pionowo wyśrodkowany (na górze i na dole powstaną czarne pasy o szerokości zależnej od aspektu ratio danego filmu). Możesz wypróbować obie wersje.
Uwaga: Pamiętaj aby nie wyłączać konsoli po wydaniu powyższej komendy. W przeciwnym wypadku odtwarzanie filmu zostanie przerwane.
IV. Optymalizacja konfiguracji mplayer i polskie napisy
Być może do tego momentu nie działało Ci poprawnie wyświetlanie filmów, jednak jeśli masz spełnione wymagania podane na początku How-To, oraz na ekranie telewizora (po uruchomieniu komputera i zalogowaniu się
1. Otwieramy plik ~/.mplayer/config (jedną z metod przedstawionych w punkcie II.2)
2. Wklejamy taką zawartość:
Kod: Zaznacz cały
#General setup
ao="alsa" #audio out
mixer-channel="Master"
srate=48000
really-quiet="1" #Very very little console output
vo="xv" #video out
zoom="1" #Allow sofware scaling if I use x11 for vo
aid="1" #audio channel
sid="0" #subtitle set
monitoraspect="4:3"
stop-xscreensaver=yes
#Display
double="yes" #double buffering(recommended for subtitles)
framedrop="1" # For slow machines
hardframedrop="0" #Make sure hard frame drop is off but can turn on easily now
#This sets the postprocessing into overdrive using all possible spare cpu cycles to make the movie look better
autoq=100
vf=pp=de,hqdn3d
#always keep mplayer on top
ontop="1"
# VobSubs
# Align subs. (-1: as they want to align themselves)
spualign=-1
# Anti-alias subs. (4: best and slowest)
spuaa=4
# Set language.
slang=pl,en,eng
# Text-based subtitles
# Find subtitle files. (1: load all subs containing movie name)
sub-fuzziness=1
# Set font.
font=/usr/share/fonts/truetype/msttcorefonts/Verdana.ttf
# Set font encoding.
subfont-encoding=unicode
subcp=cp1250
# Set subtitle file encoding.
unicode=yes
utf8=yes
# Resample the font alphamap. (1: narrow black outline)
ffactor=1
# Set subtitle position. (100: as low as possible)
subpos=100
# Set subtitle alignment at its position. (2: bottom)
subalign=2
# Set font size. (2: proportional to movie width)
subfont-autoscale=2
# Set font blur radius. (default: 2)
subfont-blur=2.0
# Set font outline thickness. (default: 2)
subfont-outline=2.0
# Set autoscale coefficient. (default: 5)
subfont-text-scale=4.4
V. Dodatkowe informacje
Jeśli po wykonaniu powyższych instrukcji masz jakieś problemy, upewnij się, że nigdzie nie popełniłeś literówki ani innego błędu. Jeśli wszystko zrobiłeś dobrze a mimo to coś nie działa, spróbuj uruchomić film stosując metodę opisaną w punkcie III. a) 1., jednak zamiast mplayera skorzystaj z kaffeine (dotyczy KDE) czy innego odtwarzacza. Ostatecznie napisz do mnie PM z dokładnym opisem problemu, informacją o używanej wersji Ubuntu i plikiem xorg.conf, a postaram się pomóć.
Gdzie znajdziesz dodatkowe informacje (aka credits):
- Mplayer - konfiguracja od podstaw
- 100% polskich znaków w napisach - dotyczy GUI mplayera, więc musisz instrukcje inteligentnie dostosować do pliku konfiguracyjnego
- Nvidia TV-Out - znajdziesz dodatkowo listę formatów TV (PAL, SECAM itd)
- Nvidia TV-Out for newbies
- The Ultimate mplayer Configuration File - porady dotyczące pliku konfiguracyjnego mplayer
... i oczywiście google