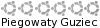https://help.ubuntu.com/community/Wacom
Postarałem się go troszkę uprościć, żeby nawet najbardziej początkujący użytkownik linuxa mógł sobie uruchomić tablet.
Od siebie dodałem jeszcze sposób na zainstalowanie i skonfigurowanie programu Wacom ExpressKeys. Ale po kolei:
1. Na początek należy doinstalować dwie paczki (o ile ich jeszcze nie mamy zainstalowanych). W tym celu szukamy ich w Synapticu: xserver-xorg-input-wacom i wacom-tools. Można też wklepać polecenie do konsoli:
Kod: Zaznacz cały
sudo apt-get install xserver-xorg-input-wacom wacom-toolsKod: Zaznacz cały
sudo cp /etc/X11/xorg.conf /etc/X11/xorg.conf_backupKod: Zaznacz cały
gksudo gedit /etc/X11/xorg.confKod: Zaznacz cały
# Uncomment if you have a wacom tablet
InputDevice "stylus" "SendCoreEvents"
InputDevice "cursor" "SendCoreEvents"
InputDevice "eraser" "SendCoreEvents"Zapisujemy zmiany.
4. Restartujemy Xy (Ctrl+Alt+Backspace).
Gdyby to nie działało:
Może się zdarzyć, że będziemy musieli wpisać coś innego zamiast /dev/input/wacom w pliku xorg.conf. Jak sprawdzić co? Wpisujemy w konsoli:
Kod: Zaznacz cały
cd /dev/input Kod: Zaznacz cały
dirKod: Zaznacz cały
event0 event1 event2 event3 mice mouse0 mouse1 ts0 ts1Kod: Zaznacz cały
sudo cat event1Właściwego eventa wpisujemy do xorg.conf, czyli każdy wpis /dev/wacom zamieniamy np. na /dev/input/event3 i zapisujemy, po czym restartujemy Xy (Ctrl+Alt+Backspace).
Konfiguracja GIMPa i Inkscape`a.
Żeby siła nacisku działała ładnie w GIMPIE, musimy skonfigurować urządzenia wejściowe. Po włączeniu GIMPa przechodzimy do Plik -> Preferencje -> Urządzenia wejściowe -> Konfiguruj rozbudowane urządzenia wejściowe...
Teraz wybieramy kolejno każde Urządzenie dotyczące naszego tabletu, tzn: eraser, cursor i stylus i zmieniamy Tryb z Wyłączone na Ekran. Zapisujemy ustawienia. Pozostaje nam zaznaczyć na co ma wpływać siła nacisku. W zakładce Opcje Narzędzia przy włączonym Pędzlu zaznaczamy Krycie, Twardość i Rozmiar w opcjach Czułość nacisku.
Podobnie w Inkscape:
Klikamy Plik -> Urządzenia wejściowe.
Wybieramy kolejno Stylus, Eraser oraz Cursor i dla każdego urządzenia zmieniamy Tryb z Wyłączone na Ekran.
I możemy już rysować. Narzędziem najlepiej wykorzystującą tablet w Inkscape jest
Narzędzie do Kaligrafii (Ctrl+F6). Aby włączyć siłę nacisku, należy wcisnąć przycisk Zastosuj siłę nacisku urządzenia, który znajduje się zaraz ponad linijką.
mała podpowiedź:
Możemy sprawić, żeby siła nacisku działała trochę lepiej. Narysowanie grubej twardej linii wymagało będzie przyciśnięcia piórka trochę mocniej. Da to większą kontrolę nad tabletem, gdyż zakres nacisku będzie odczuwalnie większy. Żeby to osiągnąć, należy dodać do pliku xorg.conf w sekcji InputDevice dla stylusa tę linię:
Kod: Zaznacz cały
Option "PressCurve" "50,0,100,50" # Custom preferenceKod: Zaznacz cały
Section "InputDevice"
Driver "wacom"
Identifier "stylus"
Option "Device" "/dev/input/wacom" # Change to /dev/input/event for USB
Option "Type" "stylus"
Option "PressCurve" "50,0,100,50" # Custom preference
Option "ForceDevice" "ISDV4" # Tablet PC ONLY
EndSection1. Instalacja i konfiguracja programu Wacom ExpressKeys.
Ściągamy program Wacom ExpressKeys z tej strony:
http://freshmeat.net/projects/wacomexpresskeys/
Zapisujemy w dowolnym miejscu i rozpakowujemy.
Zanim zabierzemy się za kompilowanie, należy upewnić się czy mamy zainstalowane te pakiety:
libxi-dev libxtst-dev libx11-dev
Jeśli nie, należy je zainstalować w Menedżerze pakietów Synaptic.
Jeśli nie budowaliśmy wcześniej sami pakietów, prawdopodobnie nie mamy zainstalowanego pakietu build-essential. Jego również należy zainstalować w Synapticu.
Gdy mamy już potrzebne pakiety, wchodzimy do katalogu z rozpakowanym programem Wacom ExpressKeys i kompilujemy źródła, wydając z poziomu konsoli następujące polecenia:
Kod: Zaznacz cały
./configure
make
sudo make install
Żeby działały przyciski Express Keys, trzeba dodać dwa wpisy do pliku xorg.conf. Pierwszy, w sekcji InputDevice, zaraz po urządzeniach stylus, eraser i cursor:
Kod: Zaznacz cały
Section "InputDevice"
Driver "wacom"
Identifier "pad"
Option "Device" "/dev/input/wacom"
Option "Type" "pad"
Option "USB" "on"
EndSection
Drugi wpis w sekcji ServerLayout:
Kod: Zaznacz cały
InputDevice "pad" # For Intuos3 or Cintiq 21UX tablets. It should NOT send core eventKod: Zaznacz cały
Section "ServerLayout"
Identifier "Default Layout"
Screen "Default Screen"
InputDevice "Generic Keyboard"
InputDevice "TouchPad" "AlwaysCore"
InputDevice "Configured Mouse"
InputDevice "stylus" "SendCoreEvents"
InputDevice "cursor" "SendCoreEvents"
InputDevice "eraser" "SendCoreEvents"
InputDevice "pad" # For Intuos3 or Cintiq 21UX tablets. It should NOT send core event
EndSection3. Jeśli pakiet expresskeys został prawidłowo zainstalowany, możemy uruchomić program poleceniem:
expresskeys -d
Żeby uruchamiał się automatycznie przy starcie Gnoma, przechodzimy do System -> Preferencje -> Sesje. Tam, w zakładce Programy startowe dodajemy polecenie:
Kod: Zaznacz cały
expresskeys -d4. Warto teraz zaznajomić się z plikiem tekstowym USAGE w katalogu ze źródłami ExpressKeys. Dowiemy się z tamtąd między innymi, że możemy sobie przypisać dowolny skrót do przycisków na płytce tabletu. Co więcej, skróty mogą być zależne od programu w jakim pracujemy, czyli inne skróty w GIMPIE, inne w Inkscapie, jeszcze inne na pulpicie. Zasada jest w miarę prosta. Włączamy program do odczytywania informacji o naciśniętym przycisku:
Kod: Zaznacz cały
xevGdzie wpisać dany kod chyba się każdy domyśli, gdyż w pliku konfiguracyjnym jest wszystko bardzo ładnie opisane i rozrysowane.
mała podpowiedź:
Pod dowolny przycisk tabletu można przypisać także przyciski myszy (kod od 991 do 997 dla kolejnych przycisków myszy). Można więc np. ustawić scrolla dla pasków dotykowych.
Gdy już ustawimy wszystkie skróty, restartujemy expresskeys poleceniem:
Kod: Zaznacz cały
expresskeys -r