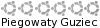Od jakiegoś czasu jestem posiadaczem tabletu HP TX2000 i razem z Gain_DarkSoul który również go ma staramy się odkryć i uaktywnić wszystkie jego funkcje w 9.04, a wcześniej w 8.10 i 8.04. Poniżej znajdziesz opisy krok po kroku jak uaktywnić to i owo. Nie zrażaj się tym, że czasami są one długie - jeśli spokojnie przejdziesz od pierwszego do ostatniego kroku gwarantuje sukces.
Ten wpis będzie uaktualniany jeśli pojawią się jakieś nowe informacje.
SPIS TREŚCI:
1. Ekran dotykowy - tablet 8.10
2. Ekran dotykowy - tablet 9.04
3. Dźwięk
4. LightScribe na 64 bitach
Poza tym wszystko powinno działać od ręki. Korzystam z systemu w wersji 32 bitowej i dla takiej będę wszystko opisywał (wydaje mi się, że na 64 bitach moje porady też będą skuteczne).
ZACZYNAMY
1. Ekran dotykowy - tablet 8.10
To chyba najważniejsza rzecz od której trzeba zacząć, w końcu z tego powodu w większości przypadków wybór padł na ten akurat model.
Wpisz w konsoli
Kod: Zaznacz cały
cd ./Desktop
wget http://prdownloads.sourceforge.net/linuxwacom/linuxwacom-0.8.1-4.tar.bz2Następnie
Kod: Zaznacz cały
sudo apt-get update
sudo apt-get install build-essential libx11-dev libxi-dev x11proto-input-dev xserver-xorg-dev tk8.4-dev tcl8.4-dev libncurses5-dev
sudo apt-get upgrade
sudo apt-get install wacom-tools xserver-xorg-input-wacom
sudo apt-get purge wacom-tools xserver-xorg-input-wacomTeraz musisz doinstalować kernel-headers i kernel-headers-rt
Kod: Zaznacz cały
sudo apt-get install linux-headers-generic
sudo apt-get install linux-headers-rtJuż po restarcie
Kod: Zaznacz cały
cd ./Desktop
tar xjvf linuxwacom-0.8.1-4.tar.bz2
cd ./Desktop/linuxwacom-0.8.1-4
./configure --enable-wacom --prefix=/usr
make
sudo make installTeraz wpisz tą komendę
Kod: Zaznacz cały
sudo cp ./src/2.6.27/wacom.ko /lib/modules/`uname -r`/kernel/drivers/input/tablet/wacom.koKod: Zaznacz cały
sudo cp ./src/2.6.24/wacom.ko /lib/modules/`uname -r`/kernel/drivers/input/tablet/wacom.koAby tablet działał poprawnie należy zająć się edycją pliku xorg.conf. Zajmiemy się tym teraz.
Na początek wpisz
Kod: Zaznacz cały
gedit ~/.xinitrcJeśli teraz przejedziesz palcem po ekranie to będzie on działał, ale potrzebna jest kalibracja i tym się teraz zajmiemy.
Wpisz
Kod: Zaznacz cały
./configure --enable-wacom --prefix=/usr
make
sudo make install
sudo rmmod wacom
sudo modprobe wacomKod: Zaznacz cały
gksudo gedit /etc/X11/xorg.conf &Kod: Zaznacz cały
Section "InputDevice"
Identifier "stylus"
Driver "wacom"
Option "Type" "stylus"
Option "USB" "on"
Option "Device" "/dev/input/by-path/pci-0000:00:0b.1-usb-0:2.3:1.0-event-mouse"
Option "Button2" "3" # make side-switch a right button
Option "TopX" "225"
Option "TopY" "225"
Option "BottomX" "26300"
Option "BottomY" "16375"
EndSection
Section "InputDevice"
Identifier "touch"
Driver "wacom"
Option "Type" "touch"
Option "USB" "on"
Option "Device" "/dev/input/by-path/pci-0000:00:0b.1-usb-0:2.3:1.1-event-"
Option "TopX" "200"
Option "TopY" "225"
Option "BottomX" "4000"
Option "BottomY" "3875"
EndSection
Section "InputDevice"
Identifier "eraser"
Driver "wacom"
Option "Type" "eraser"
Option "Device" "/dev/input/by-path/pci-0000:00:0b.1-usb-0:2.3:1.0-event-mouse"
Option "USB" "on"
EndSectionKod: Zaznacz cały
Inputdevice "stylus" "SendCoreEvents"
Inputdevice "touch" "SendCoreEvents"
Inputdevice "eraser" "SendCoreEvents"Kod: Zaznacz cały
Identifier "Synaptics Touchpad"Kod: Zaznacz cały
Identifier "Synaptics Pad"Wciśnij Ctrl + Alt + Backspace, gdy pokaże się ekran logowania twój tablet będzie już bardziej odwzorowywał twoje ruchy na ekranie, ale to jeszcze nie to. Teraz czas na kalibrację.
Wpisz
Kod: Zaznacz cały
wacomcplAby twoje ustawienia były aktywne po ponownym uruchomieniu wpisz
Kod: Zaznacz cały
chmod +x ~/.xinitrcKod: Zaznacz cały
~/.xinitrcTeraz
Kod: Zaznacz cały
rm ~.xinitrcKod: Zaznacz cały
wacomcplGdy skończysz otwórz xorg'a i .xinitrc komendą
Kod: Zaznacz cały
gedit ~/.xinitrc & gksudo gedit /etc/X11/xorg.confTeraz pozostaje przeładować x'y - Ctrl + Alt + Backspace i twój tablet powinien być skalibrowany i działać poprawnie.
Włączenie wpływu siły nacisku na obraz w GIMP'ie i Inkscape'ie.
GIMP
Żeby siła nacisku działała ładnie w GIMPIE, musimy skonfigurować urządzenia wejściowe. Po włączeniu GIMPa przechodzimy do Edycja -> Preferencje -> Urządzenia wejściowe -> Konfiguruj dodatkowe urządzenie wejściowe...
Teraz wybieramy kolejno każde Urządzenie dotyczące naszego tabletu, tzn: eraser, touch i stylus i zmieniamy Tryb z Wyłączone na Ekran. Zapisujemy ustawienia.
Inkscape
Klikamy Plik -> Urządzenia wejściowe.
Wybieramy kolejno Stylus, Eraser oraz Touch i dla każdego urządzenia zmieniamy Tryb z Wyłączone na Ekran.
I możemy już rysować. Narzędziem najlepiej wykorzystującą tablet w Inkscape jest
Narzędzie do Kaligrafii (Ctrl+F6). Aby włączyć siłę nacisku, należy wcisnąć przycisk Zastosuj siłę nacisku urządzenia, który znajduje się zaraz ponad linijką.
2. Ekran dotykowy - tablet 9.04
Z racji tego, że kolejne edycje Ubuntu zaczynają korzystać z HALa instalacja i konfiguracja ekranu dotykowego w 9.04 wygląda trochę inaczej, lecz jest moim zdaniem łatwiejsza - wiadomo, postęp
Przejdźmy do rzeczy
Na początku instalacja niezbędnych pakietów
Kod: Zaznacz cały
sudo apt-get install wacom-tools xserver-xorg-input-wacomKod: Zaznacz cały
cd ./Desktop
wget http://prdownloads.sourceforge.net/linuxwacom/linuxwacom-0.8.3-2.tar.bz2Kod: Zaznacz cały
sudo apt-get update
sudo apt-get install build-essential libx11-dev libxi-dev x11proto-input-dev xserver-xorg-dev tk8.4-dev tcl8.4-dev libncurses5-dev
sudo apt-get upgradeKod: Zaznacz cały
uname -rKod: Zaznacz cały
sudo apt-get install linux-headers-genericKod: Zaznacz cały
sudo apt-get install linux-headers-rtKod: Zaznacz cały
tar xjvf linuxwacom-0.8.3-2.tar.bz2
cd linuxwacom-0.8.3-2
./configure --enable-wacom --prefix=/usr
makeKod: Zaznacz cały
sudo cp ./src/2.6.28/wacom.ko /lib/modules/`uname -r`/kernel/drivers/input/tablet/wacom.koEdytujemy plik
Kod: Zaznacz cały
sudo gedit /usr/share/hal/fdi/policy/20thirdparty/10-wacom.fdiKod: Zaznacz cały
<?xml version="1.0" encoding="UTF-8"?> <!-- -*- SGML -*- -->
<deviceinfo version="0.2">
<device>
<match key="input.originating_device" contains="/org/freedesktop/Hal/devices/usb_device_56a_93_noserial_if0">
<merge key="input.x11_driver" type="string">wacom</merge>
<merge key="input.x11_options.Type" type="string">stylus</merge>
<append key="info.callouts.add" type="strlist">hal-setup-wacom</append>
<append key="wacom.types" type="strlist">eraser</append>
</match>
</device>
<device>
<match key="input.originating_device" contains="/org/freedesktop/Hal/devices/usb_device_56a_93_noserial_if1">
<merge key="input.x11_driver" type="string">wacom</merge>
<merge key="input.x11_options.Type" type="string">touch</merge>
<append key="info.callouts.add" type="strlist">hal-setup-wacom</append>
</match>
</device>
</deviceinfo>Pozostało nam jeszcze skopiowanie jednego skryptu
Kod: Zaznacz cały
sudo gedit /etc/init.d/wacomtohalKod: Zaznacz cały
#! /bin/sh
## find any wacom devices
for udi in `hal-find-by-property --key input.x11_driver --string wacom`
do
type=`hal-get-property --udi $udi --key input.x11_options.Type`
## rewrite the names that the Xserver will use
hal-set-property --udi $udi --key info.product --string $type
doneKod: Zaznacz cały
sudo chmod +x /etc/init.d/wacomtohal
sudo update-rc.d wacomtohal defaults 27Ekran będzie trochę rozkalibrowany, aby skalibrować go poprawnie odpal w konsoli
Kod: Zaznacz cały
wacomcplKod: Zaznacz cały
gedit ~/.xinitrcKod: Zaznacz cały
sudo gedit /usr/share/hal/fdi/policy/20thirdparty/10-wacom.fdiKod: Zaznacz cały
<?xml version="1.0" encoding="UTF-8"?> <!-- -*- SGML -*- -->
<deviceinfo version="0.2">
<device>
<match key="input.originating_device" contains="/org/freedesktop/Hal/devices/usb_device_56a_93_noserial_if0">
<merge key="input.x11_driver" type="string">wacom</merge>
<merge key="input.x11_options.Type" type="string">stylus</merge>
<append key="info.callouts.add" type="strlist">hal-setup-wacom</append>
<append key="wacom.types" type="strlist">eraser</append>
<merge key="input.x11_options.BottomY" type="string">16466</merge>
<merge key="input.x11_options.BottomX" type="string">26271</merge>
<merge key="input.x11_options.TopY" type="string">183</merge>
<merge key="input.x11_options.TopX" type="string">397</merge>
</match>
</device>
<device>
<match key="input.originating_device" contains="/org/freedesktop/Hal/devices/usb_device_56a_93_noserial_if1">
<merge key="input.x11_driver" type="string">wacom</merge>
<merge key="input.x11_options.Type" type="string">touch</merge>
<append key="info.callouts.add" type="strlist">hal-setup-wacom</append>
<merge key="input.x11_options.BottomY" type="string">3909</merge>
<merge key="input.x11_options.BottomX" type="string">3947</merge>
<merge key="input.x11_options.TopY" type="string">185</merge>
<merge key="input.x11_options.TopX" type="string">186</merge>
</match>
</device>
</deviceinfo>3. Dźwięk
Aby dźwięk działał poprawnie otwórz plik alsa-base poleceniem
Kod: Zaznacz cały
gksu gedit /etc/modprobe.d/alsa-baseKod: Zaznacz cały
options snd-hda-intel model=hp4. LightScribe na 64 bitach
Użytkownicy systemów 64-bitowych znają ból związany z dostępnością aplikacji pod tą platformę, zajmijmy się więc lightscrabe pod 64bity.
1. Ściągamy paczki potrzebne do przerobienia plików
Kod: Zaznacz cały
sudo apt-get install ia32-libs fakeroot alienKod: Zaznacz cały
wget http://download.lightscribe.com/ls/lightscribe-1.14.32.1-linux-2.6-intel.deb
wget http://www.lacie.com/download/drivers/4L-1.0-r6.i586.rpmKod: Zaznacz cały
sudo dpkg -i --force-architecture lightscribe-1.14.32.1-linux-2.6-intel.debKod: Zaznacz cały
fakeroot alien -t 4L-1.0-r6.i586.rpm
fakeroot alien 4L-1.0.tgzKod: Zaznacz cały
sudo dpkg -i --force-architecture 4l_1.0-2_all.debKod: Zaznacz cały
sudo ln -s /usr/lib/liblightscribe.so.1 /lib32/liblightscribe.so.1Kod: Zaznacz cały
4L-guiŹródła z których możesz wycisnąć więcej informacji:
http://ubuntuforums.org/showthread.php? ... ost5469447
http://mirosol.kapsi.fi/tx2020/tx2000howto.htm
viewtopic.php?t=58296
http://ubuntuforums.org/showpost.php?p= ... tcount=104