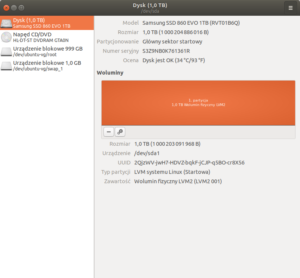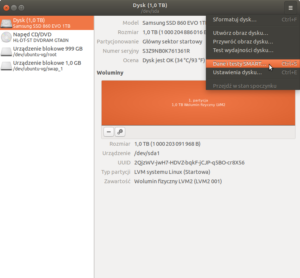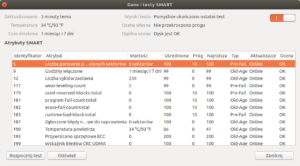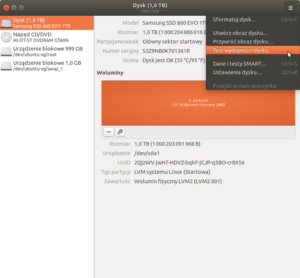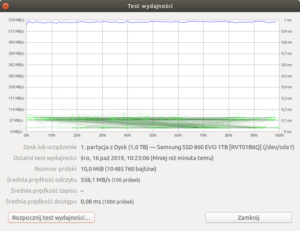Różne rzeczy mogą się w komputerze zepsuć, ale utrata dysku twardego ze wszystkimi danymi jest chyba najgorszą awarią. Doświadczeni użytkownicy oczywiście stwierdzą, że warto (a nawet należy) w miarę regularnie tworzyć kopie bezpieczeństwa najważniejszych plików. To prawda, bo nigdy nie wiadomo kiedy sprzęt przestanie działać. Są jednak sposoby, aby dowiedzieć się, czy dysk (zewnętrzny, wewnętrzny, pendrive lub karta pamięci) jest sprawny, czy może dzieje się z nim coś złego. Problemy z dyskiem mogą być źródłem wielu dziwnych zachowań systemu oraz niespotykanych błędów – np. znikające i pojawiające się katalogi, uszkodzone pliki, programy zgłaszające błędy dostępu do różnych zasobów, wolny rozruch systemu itp. Z kolei gdy dysk jest zdrowy, to pewnie sporo osób będzie ciekawych jak sprawdzić czy jest tak szybki jak deklaruje producent. Z pomocą w tych sprawach przychodzi narzędzie Dyski (GNOME Disks).
Program Dyski jest częścią środowiska GNOME i jest domyślnie zainstalowany w Ubuntu. Pozwala on na zarządzanie dyskami – partycjonowanie (w tym testowanie, formatowanie, naprawianie partycji), tworzenie i przywracanie obrazów dysków oraz partycji, a także testowanie wydajności dysków i sprawdzanie ich parametrów SMART. Te ostatnie pozwalają ustalić czy dysk jest sprawny, czy może jego przyszłość jest już niepewna.
Gdzie są dane SMART?
Aby zobaczyć dane SMART należy na liście po lewej stronie wskazać interesujący dysk twardy, a z menu w prawym górnym rogu wybrać pozycję „Dane i testy SMART…”.
Liczba widocznych parametrów zależna jest od producenta i modelu dysku, zaś wartości to już kwestia wieku i zużycia urządzenia. Ogólna zasada jest taka – jeśli parametry są w porządku, to w polu „Ogólna ocena” będzie „Dysk jest OK”, a poszczególne parametry w kolumnie „Ocena” będą miały status „OK”. Gdyby któreś wartości były nieprawidłowe, to pojaw.i się stosowne ostrzeżenie.
Co można wyczytać z informacji SMART?
Dane SMART pokazują przede wszystkim ile dysk posiada ponownie przydzielonych sektorów – czyli ile sektorów uległo uszkodzeniu (ang. bad sector) i zostało zastąpionych zapasowymi – im większa wartość, tym większe ryzyko, że kolejne sektory przestaną działać, a dane zapisane na dysku ulegną uszkodzeniu lub całkowitej utracie (liczba zapasowych sektorów jest ograniczona). Dodatkowo różni producenci pokazują różne informacje na temat błędów jakie napotkał dysk podczas swojej pracy – liczbę błędów odczytu, zapisu itp.
Ponadto dostępne są informacje takie jak aktualna temperatura dysku, liczba cykli zasilania (ile razy dysk został włączony), czy sumaryczny czas pracy. Te wartości jeśli są zbyt wysokie również mogą oznaczać rychłą awarię urządzenia.
Aby upewnić się, że dysk jest w dobrej kondycji można też wykonać testy SMART – oprogramowanie dysku przeprowadzi diagnostykę urządzenia aby wykryć ewentualne nieprawidłowości, których nie widać wprost z wyświetlanych parametrów.
Warto wiedzieć, że dane SMART mogą być podstawą do złożenia reklamacji lub wniosku o naprawę w ramach gwarancji (oczywiście jeśli urządzenie jest jeszcze w okresie, który pozwala skorzystać z tych możliwości).
Jak zmierzyć wydajność dysku?
Podobnie jak poprzednio – aby przeprowadzić testy wydajności należy na liście po lewej stronie wskazać interesujący dysk twardy, jednak tym razem z menu w prawym górnym rogu wybrać należy pozycję „Test wydajności dysku…”. W kolejnym oknie będzie możliwe przeprowadzenie testu odczytu oraz zapisu.
Test zapisu może nie być możliwy, jeśli dysk jest aktualnie używany przez system. Aby to obejść można uruchomić Ubuntu w trybie Live (np. z USB lub DVD) i wtedy dokonać testu dysku twardego z zainstalowanym systemem.
Warto pamiętać, że w przypadku sprawdzania wydajności urządzeń USB duże znaczenie ma to do którego portu USB jest ono podłączone oraz czy kabel lub urządzenia pośrednie wspierają szybką transmisję danych. Dla przykładu – teoretycznie szybki pendrive ze złączem USB 3.1 Gen 1 (dawniej zwanym USB 3.0) lub USB 3.1 Gen 2 będzie działał wolniej jeśli będzie podłączony do gniazda USB 2.0 albo jeśli będzie podłączony do jakiegoś huba w standardzie USB 2.0). Urządzenia zgodne z nowymi standardami USB należy podłączać do właściwych gniazd – zazwyczaj z niebieskim wnętrzem, czasem w innym kolorze, ale oznaczone jako SS (SuperSpeed). Podobnie jest z czytnikami kart pamięci czy zewnętrznymi obudowami do dysków.