Zrób sobie Ubuntu
czyli jak powstawał Frywolny Fulmar (polski remix oficjalnego Ubuntu)
Na pewno Ubuntu nie zdobyłoby tak olbrzymiej popularności gdyby nie niezwykła łatwość jego modyfikacji, przystosowywania do własnych potrzeb, gdyby nie olbrzymia społeczność tworząca coraz to nowe dodatki graficzne, tapety, pliki muzyczne, filmy. Wszystko to to jednak tylko drobna modyfikacja systemu otrzymanego od firmy Canonical.
Kwintesencją możliwości modyfikacyjnych jest pakiet Ubuntu Customization Kit, za pomocą którego możemy wręcz zrobić własną płytkę instalacyjną .iso i rozdawać ją znajomym, lub umieścić w internecie, a potem pławić się w oparach sławy 😉 Aplikację możemy pobrać ze strony http://uck.sourceforge.net/. Można tam też znaleźć wiele porad, uwag, gotowych rozwiązań. Warto też zauważyć, że jednym z głównych jej autorów jest Polak – Krzysztof „klichota” Lichota.
Po ściągnięciu pliku w formacie .deb wystarczy „dwuklikiem” uruchomić instalator. Wszystkie pakiety zależne zostaną zainstalowane automatycznie.
Do zrobienia własnej wersji Ubuntu potrzebujemy jeszcze tylko obrazu .iso (koniecznie LiveCD) – np. ze strony: http://www.ubuntu.com/getubuntu/download. Oczywiście, jeśli posiadamy płytkę możemy sobie stworzyć obraz .iso czy to za pomocą dostępnych w systemie nagrywarek (k3b, gnomebaker), czy też za pomocą konsolowego polecenie dd.
Uwaga.
Artykuł jest tylko zarysem i może służyć za wskazówkę do prac i eksperymentów tym, którzy naprawdę biegle posługują się konsolą (operacje na plikach i folderach, prawa dostępu), a także znają Synaptic od podszewki. Polecam też eksperymenty testujące „wewnątrz” budowanego systemu z wykorzystaniem wirtualnej konsoli – w artykule jedynie wspomniane.
Do dzieła więc
Aplikację znajdziemy w menu Aplikacje>Akcesoria>Ubuntu Customization Kit.
Po jej uruchomieniu (niestety nie jest spolszczona) możemy przeczytać, że potrzebujemy co najmniej 5GB wolnego miejsca w katalogu /home/user/tmp i połączenia internetowego (dla instalacji choćby pakietów językowych). Od siebie dodam, że potrzebujemy także raczej dobrego sprzętu i pewnego doświadczenia, i rozeznania w zawartości repozytoriów Ubuntu.
Następnie wybieramy język do zainstalowania na naszej przyszłej „dystrybucji” , język jaki będzie domyślny w czasie bootowania, oraz środowisko graficzne, które znajdzie się na płycie (i tutaj niespodzianka dla zwolenników wyboru: można wybrać i GNOME, i KDE) rys. 2, 3, 4.
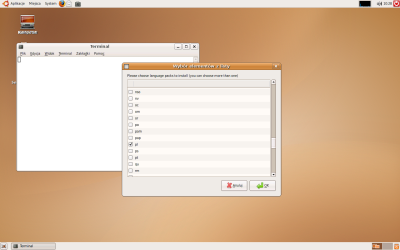
Rys. 2: Wybór języka (można zaznaczyć więcej niż jeden).
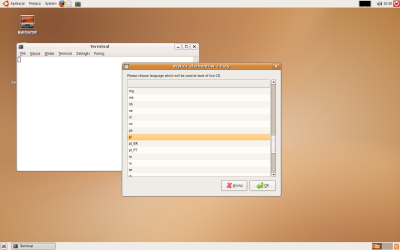
Rys. 3: Wybór języka menu startowego płyty.
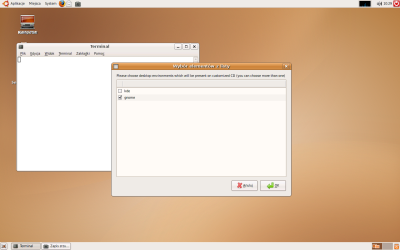
Rys. 4: Wybór środowiska graficznego (można wybrać oba).
Po wskazaniu oryginalnego obrazu .iso i nadaniu naszej dystrybucji nazwy staniemy przed kluczowym dla dalszej pracy pytaniem: czy chcemy ręcznie „dopieszczać” nasze dzieło, czy też zdajemy się na automat. W drugim przypadku będzie to de facto koniec naszej pracy, a otrzymany obraz .iso będzie się różnił od oryginału jedynie zainstalowanym pełnym spolszczeniem i usuniętymi pakietami z pozostałymi językami (z wyłączeniem angielskiego)
Naprawdę pełnię władzy nad przyszłym systemem uzyskamy poprzez zaznaczenie opcji „yes„. Będziemy mogli dodawać i usuwać aplikacje (nawet z repozytoriów, których normalnie na płycie brak, czy też z pakietów .deb), motywy graficzne, ikony, będziemy mogli edytować pliki konfiguracyjne.
Zanim jednak to nastąpi jeszcze tylko wybór środowiska graficznego w jakim będziemy pracować, podanie hasła (własnego) i wielki świat deweloperów staje przed nami otworem.
Szara rzeczywistość dewelopera
Teraz, w zależności od szybkości naszego komputera, dostajemy stosunkowo krótki lub bardzo długi czas na przemyślenia nad kształtem naszej przyszłej dystrybucji, a system rozpakowuje plik .iso i tworzy wirtualny system plików (rys. 5).
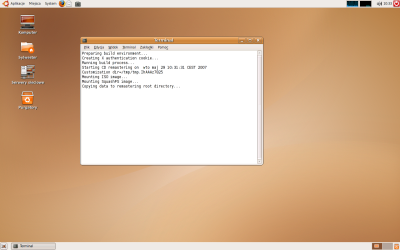
Rys. 5: Rozpakowywanie płytki.
A potem możemy przystąpić do dzieła (rys. 6).
1. Instalacja dodatkowych aplikacji, usuwanie zbędnych, aktualizacja
Wirtualnym systemem „zainstalowanym” w katalogu /tmp w katalogu domowym użytkownika posługujemy się dokładnie tak samo jako jego „normalnym” odpowiednikiem. Z wyświetlonej listy możemy wybrać uruchomienie wirtualnego Synaptica, wirtualnej konsoli lub przejść do ostatecznego budowania płyty.
Najprościej, oczywiście, zacząć od uruchomienia Synaptica (rys. 7 – tylko po języku możemy odróżnić synaptic „wirtualny” od tego z naszego normalnego systemu ).
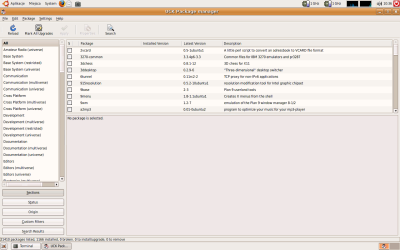
Rys. 7: Synaptic? Owszem, ale „wirtualny”.
Za jego pomocą (dokładnie tak samo jak w oryginale) możemy dodawać repozytoria, instalować programy w wirtualnym systemie, a przede wszystkim uaktualnić pakiety do najnowszych dostępnych wersji. W zasadzie wszystkie te czynności można też wykonać korzystając z wirtualnej konsoli, jednak usuwanie niepotrzebnych nam pakietów jest zdecydowanie prostsze za pomocą narzędzia graficznego jakim jest Synaptic. Możemy użyć funkcji szukaj, możemy po prostu przeglądać wszystkie pakiety po kolei (ten sposób jest o tyle prosty, że wyświetlające się opisy ułatwiają nam podjęcie decyzji). W czasie usuwania naszym zdaniem niepotrzebnych plików należy z uwagą czytać opisy pakietów zależnych, które zostaną usunięte automatyczne. Brak ważnych plików spowoduje niemożność instalacji i/lub nieużywalność naszej „dystrybucji”.
Na rysunku 8 widać znalezione wszystkie pakiety z językiem polskim, także te normalnie nie instalowane w systemie jak np. openoffice.org-thesaurus-pl. Tym sposobem możemy dodać dowolną aplikację z repozytoriów Ubuntu, a że dodanie innych repozytoriów za pomocą Synaptica jest bajecznie proste możemy w naszym przyszłym systemie zawrzeć wszystko, co uznamy za stosowane; z repozytoriów: kodeki, javę, flasha, a z pakietów .deb np.: instalator Neostrady czy najnowszego Pidgina (jak, o tym za chwilę).
Jeżeli jednak zamierzamy płytkę tak zbudowaną w dowolny sposób rozpowszechniać należy pamiętać o ograniczeniach licencyjnych.
Kiedy już uaktualnimy system, dogramy wszystkie aplikacje, które uznamy za niezbędne i usuniemy te, naszym zdaniem, mniej przydatne powracamy do listy wyboru przez zamknięcie okna Synaptica.
Uwaga!
Po dokonaniu aktualizacji należy pamiętać o usunięciu starych wersji jądra i wszystkich pakietów z nim związanych. Zajmują one bowiem kilkadziesiąt megabajtów i naprawdę trudno będzie nam potem zmieścić wszystko na jednym CD. Warto też przejrzeć zakładkę „STATUS” aby usunąć pakiety już niepotrzebne. Wszystko co zostawimy w naszym wirtualnym systemie zostanie bowiem „zgrane” w obraz ISO (w tym też instalatory .deb) zabierając nam cenne megabajty miejsca.
2. Praca w konsoli
Duszą Linuksa jest oczywiście konsola. Za pomocą prostych poleceń i edytorów możemy w Linuksie zrobić wszystko szybciej i lepiej. Choć nie wszystkich to przekonuje, są rzeczy, dla których konsola jest niezbędna. Po zaznaczeniu „Run console application” otwiera się przed nami okno wirtualnej konsoli (rys. 9).
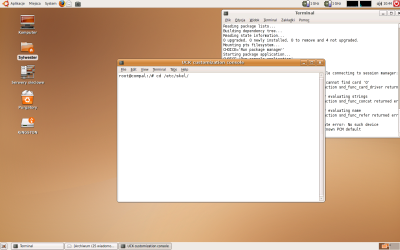
Rys. 9: Konsola wirtualnego systemu.
Co prawda za jej pomocą bardziej doświadczeni użytkownicy zrobiliby też wszystko to, do czego powyżej posłużył nam Synaptic, ale w naszym przykładzie wyjaśnię tylko zastosowanie konsoli dla tych czynności, których nie da się wykonać za jego pomocą.
Aplikacje dodatkowe
Na naszym Frywolnym Fulmarze znalazł się między innymi Pidgin – multikomunikator w naszej autorskiej kompilacji, niedostępny w chwili naszych prac w repozytoriach. Aby taki program zainstalować ściągamy go za pomocą polecenia wget http://download.ubuntu.pl/_Feisty_Fawn/pidgin/2.0.2/pidgin_2.0.2-1_i386.deb bezpośrednio do naszego wirtualnego systemu, poleceniem dpkg –i pidgin_2.0.2-1_i386.deb instalujemy, a za pomocą rm pidgin_2.0.2-1_i386.deb instalator usuwamy. Zainstalowany w ten sposób Pidgin stanie się normalnie dostępny jako domyślny multikomunikator po instalacji systemu (pakiety Pidgina niezgodne są z będącym już w systemie Gaimem – należy zacząć od usunięcia tegoż. Ale to robi się dokładnie tak samo jak w „normalnym” systemie). Oczywiście inne aplikacje dodajemy w ten sam sposób.
Jako, że np. elementy graficzne, które chcemy dołączyć do naszego nowego systemu (tapety, ikony) znajdują się zwykle już w naszym katalogu domowym (prawdziwym), szerzej zajmę się uniwersalnym sposobem „przekazywania” dodatków do tworzonej dystrybucji, a mianowicie dodatkową konsolą – realnym terminalem GNOME uruchomionego w systemie-gospodarzu.
Potrzebne nam pliki (np. pliki instalacyjne Pidgina, tapety czy ikony) ściągamy za pomocą normalnych narzędzi w normalnym systemie, a następnie kopiujemy do systemu wirtualnego.
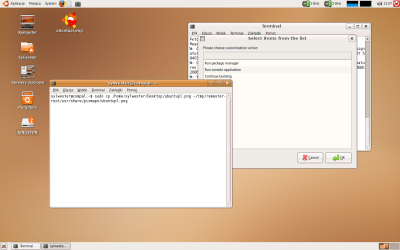
Rys. 10: Kopiowanie „do nowej dystrybucji”.
Na rysunku 10 mamy pokazane kopiowanie ikonki z logo ubuntu.pl z systemu realnego do systemu wirtualnego. Niezbędne dla tego są uprawnienia roota, stąd sudo na początku polecenia. W systemie wirtualnym mamy odtworzony pełny system plików o dokładnie takiej samej strukturze jak w rzeczywistości. Dokładnie tak samo możemy skopiować pliki .deb, tapety i inne elementy, które chcemy aby znalazły się w naszym nowym systemie (oczywiście należy pamiętać, aby znalazły się one we właściwym miejscu). Pliki .deb po instalacji opisanej wyżej należy usunąć poleceniem rm.
Katalog domowy
Już po krótkiej chwili pracy z UCK natkniemy się na problem przekazania naszych pomysłów końcowemu odbiorcy. Nie ma bowiem jeszcze jego katalogu domowego, no i, co oczywiste, nie będzie takowego. Odpowiednikiem jest katalog /etc/skel/ – pliki tutaj zawarte znajdą się po „prawdziwej” instalacji w katalogu /home/user/. Bardzo ważnym jest dla nas katalog /etc/skel/Desktop (UWAGA: przy pracy nad nowszymi wersjami Ubuntu katalog ten powinien już nazywać się po prostu „Pulpit” – tutaj możemy umieścić wszystko to co chcemy aby ukazywało się na pulpicie nowo tworzonego użytkownika. W przypadku Fulmara były to aktywatory krótkiego poradnika, oraz skryptu instalującego dwoma kliknięciami wszystkie aplikacje niewolne, których nie mogliśmy umieścić na płytce (rys. 11 – przy okazji pokazany jest listing aktywatora).
Uprawnienia!
Bardzo często w czasie pracy nad własnymi wersjami Ubuntu zdarza się zapomnieć (i ostrzegam przed tym wszystkim potencjalnych naśladowców) o nadaniu dodanym plikom, aplikacjom, skryptom WŁAŚCIWYCH UPRAWNIEŃ. Oczywiście należy pamiętać o nadaniu prawa do odczytu (644) np. dodanym ikonom, czy o nadaniu atrybutu wykonalności dodanemu skryptowi. W naszym wirtualnym systemie działamy bowiem z uprawnieniami roota i fakt, że wszystko się uruchamia bez kłopotów nie oznacza, że tak samo będzie działać u „normalnego” użytkownika. KAŻDY dodany element należy przejrzeć pod tym kątem.
Aplikacje Windows
Zanim zakończymy naszą pracę warto też pozbyć się aplikacji Windows z naszej płytki. Dodatkowe programy, kodeki, elementy graficzne mogą bowiem sprawić, że ostateczny obraz .iso przekroczy magiczne 700MB możliwe do nagrania na jednym CD-romie. Na oryginalnym, aplikacje .exe zajmują sporo miejsca. Mają one służyć promocji Ubuntu i Wolnego Oprogramowania wśród użytkowników systemów ze stajni Redmond. Nam, oczywiście, bardziej zależeć będzie na wolnej przestrzeni (niestety, jeśli chcemy się zmieścić na zwykłym CD z dodatkowymi pakietami pole manewru mamy mocno ograniczone). Dlatego pozbywamy się windowsowych aplikacji poleceniem:
sudo rm -rf ~/tmp/remaster-iso/programs
wydanym w normalnym (uruchomionym w systemie-gospodarzu) terminalu.
3. Koniec
Kiedy już nasze prace dobiegną końca wychodzimy z konsoli poleceniem exit i, z głównego menu (rys. 6), wybieramy opcję „Continue building” . I pora na odpoczynek – już nic nie możemy zmienić, a czas potrzebny na zbudowanie nowego obrazu płyty to najdłuższa część cyklu.
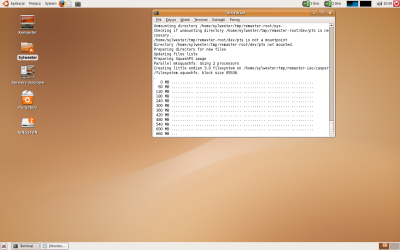
Rys. 12: Ostateczna „kompilacja” płyty.
Po jego zakończeniu w katalogu ~/tmp/remaster-new-files znajdziemy nasze dzieło wraz z wygenerowaną sumą md5, potrzebną do sprawdzania integralności płyty jeśli będziemy ją kopiować i rozprowadzać – a chyba właśnie o to nam chodziło?
Teraz pozostaje tylko czekać na opinie użytkowników.
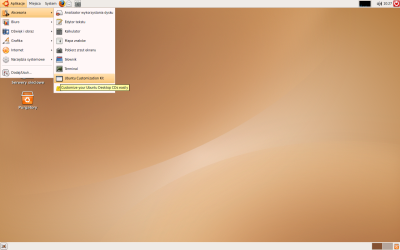
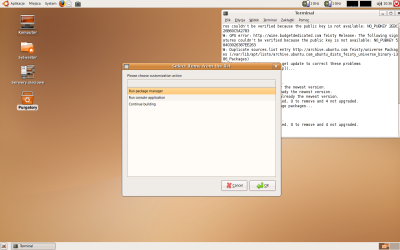
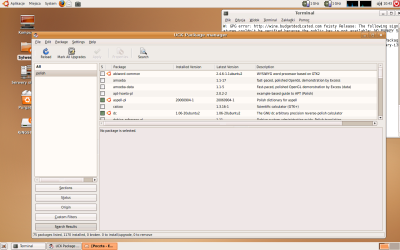
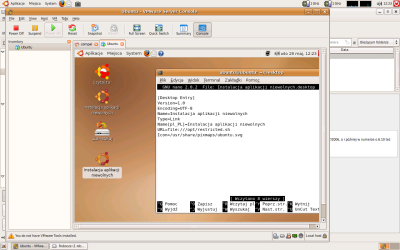
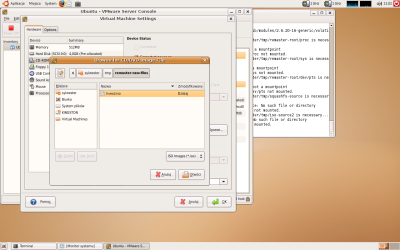
super poradnik! wyprobuje w wolnej chwili z przystosowanym do moich potrzeb xubuntu 🙂
jest do wyboru kde, gnome, a gdzie xfce? Wiem, ze mozna sobie doinstalowac w cyklu tworzenia plyty ecznie, ale skoro juz jest xubuntu to i to srodowisko winno byc dodane do kroku wyboru srodowiska.
mała literówka na początku „Szara rzeczywistość dewelopera”:
„a system rozpakowuje pliku .iso „
[quote comment=”8605″]jest do wyboru kde, gnome, a gdzie xfce? [/quote]
Kolego to jest OPIS konkretnej aplikacji. Ja jej nie robiłem więc to nie jest miejsce na niegrzeczne pretensje.
A jeśli jednak rzucisz okiem na http://ubuntu.pl/pobierz.html to zobaczysz, że Xubuntu też jakoś skleciliśmy startując, o dziwo, z płytki z ……. Xubuntu.
alez mój drogi nie są to bynajmniej pretensje do Ciebie, jedynie jak wspomniałeś uwagi do konkretnej aplikacji, gdyż uznałem to za pewną niekonsekwencję jej twórców.
hmm działa to tylko w wypadku live cd? jeśli tak to jest to mało praktyczne…
mam pytanko- czy istnieje mozliwosc utworzenia live-dvd? tj. systemik startujacy z dvd, majacy wiecej dodatkowych pakietow etc.?
[quote comment=”8626″]hmm działa to tylko w wypadku live cd? jeśli tak to jest to mało praktyczne…[/quote]
Kolejny zgryźliwy Muppet…. [quote comment=”8630″]mam pytanko- czy istnieje mozliwosc utworzenia live-dvd? tj. systemik startujacy z dvd, majacy wiecej dodatkowych pakietow etc.?[/quote]
LiveDVD to …. liveCD tylko większe. Więc jak zrobisz większy obraz i nagrasz ISO (jako iso oczywiście) na DVD będziesz miał liveDVD.
sylwester – nie tyle zgryźliwy i sam jesteś Muppet 😉 poprostu wiem że czasem liveCD zawodza na niektórych sprzętach [starszych]
[quote]poprostu wiem że czasem liveCD zawodza na niektórych sprzętach [starszych][/quote]
Nie tylko na starszych komputerach, ale często na niesprawdzonym sprzęcie tj. np. notebook LG. Niby znana marka, podzespoły „niby” wydajne, ale w efekcie dostajemy komputer nadający się tylko do zbierania kurzu ;]
Efektywniejszym sposobem na stworzenie własnego LiveCD jest remastering squashfs przeprowadzony w chroot. UCK nie jest zbyt dobrym sposobem na własne LiveCD – za bardzo ogranicza użytkownika. Ale to moje zdanie, UCK do podstawowych działań nie jest złe.
Gorąco polecam przygotowanie LiveCD w oparciu o Gentoo – to jest dopiero zabawa na długie godziny. A efekty? Palce lizać.
[quote comment=”8671″]Efektywniejszym sposobem na stworzenie własnego LiveCD jest remastering squashfs przeprowadzony w chroot. UCK nie jest zbyt dobrym sposobem na własne LiveCD – za bardzo ogranicza użytkownika. Ale to moje zdanie, UCK do podstawowych działań nie jest złe.[/quote]
Night, nie wiem czy zauważyłeś ale UCK daje taką możliwość (masz wybór jak i co chcesz robić) – całą płytę można „wyklikać”,lub „wyklepać” w konsoli (jak też i jedno i drugie).
[quote comment=”8671″]za bardzo ogranicza użytkownika.[/quote]
Jjjjjjasne – jeden przykład poproszę (zauważę, że UCK używa….. squashfs)
Czy mógłby ktoś napisać jakie są ustawienia czcionek na tych screenach? bo na moim domyślnym ubuntu wygląda to trochę gorzej
Czyli Ubuntu Customization Kit na stworzenie własniej „dystrybucji” Ubuntu, gdzie wybiorę nie tylko odpowiednie pakiety ale również zmodyfikuje system (np zmienię domyślną tapetę itp)?
[quote comment=”8720″]Czyli Ubuntu Customization Kit na stworzenie własniej „dystrybucji” Ubuntu, gdzie wybiorę nie tylko odpowiednie pakiety ale również zmodyfikuje system (np zmienię domyślną tapetę itp)?[/quote]
Tak. My tam zmieniliśmy niewiele – nie było czasu i ludzi do edytowania wszystkich plików, ale Ubuntu (z Gnome) jest dodana tapeta do wyboru – nie jako domyślna, bo to pociąga za sobą z kolei zmiany motywu, ikon, ale jako taka do wyboru.
Dodaliśmy więcej tapet do katalogu z tapetami, ale każdą z pozostałych użytkownik musi już dodać sobie sam w standardowy sposób – ta jedna (z Fulmarem) została dodana do listy wyboru właśnie przez edycję i zmianę odpowiedniego pliku.
A da sie włączyć w konsoli cala sesje GNOME?
Wpisalem gdm i zwis 🙁
Ciekawa Sprawa, a co do Pidgina, nie wiem od jak dawna jest używany pod tą nazwą ale sądze, że nazwa z Gaima musiala nastąpić coś okolo Maja tego roku bo na 7.04 jeszcze jest Gaim, mam nadzieje ze na 7.10 juz bedzie xD
IMO najprostszym sposobem na zrobienie obrazu płyty jest wklepanie
cat /dev/cdrom > obraz.iso
text bardzo fajny, jedyne co, to kiedyś jak się bawiłem uck, to były problemy, jak wybrałem KDE a podłożyłem iso z GNOME’m. Nie wiem jak jest teraz…
Witaj,
Bardzo ciekawy artykuł. Mam tylko jedno pytanko. Jak sprawić aby zamiast lokalnego logowania mieć możliwość zdalnego logowania (w moim przypadku na uczelniany serwer) i zdalnego podczepienia katalogu home.
Proszę o pomoc.
Pozdrawiam.
Jak usunąć te pliki, bo poprzez konsolę to za ok. 30 lat skończe. (ok. 76600 plików)??
A czy nie ma możliwości zrobienia tego pod środowiskiem Windows?
I może gdyby się tak dało to poprosił bym o poprawki bo nie zostało napisane o instalacji kodeków „NON-Free”…. W mojej dystrybucji chciałbym, ażeby wszystko było od razu skonfigurowane…. Typu włączam i mogę odtwarzać MP3/AVI, zainstalować na dysku itepe itede.
mateusz
I czy w edycji 7.10 jest możliwość oprócz skorzystania z neostrady także i z net24 (netia)?
Fajny pomysł można zaistnieć w necie jako inżynier budowy systemu operacyjnego:D
za to wersja 2.0 jest najgorszą z możliwych, wszystko staje na GTK i trzeba żonglować pakietami:/
A co ze sterami do nvidii wszystkie wgrałem,ale po uruchomieniu z płytki pokazuje,że sterownik nie używany a pakiety zainstalowane
Witam.
Walczę z UCK około 2 miesięcy. Chciałem wykonać płytę LIVECD z możliwością logowania się kilku użytkownikow tak aby każdy miał własny pulpit z ograniczeniami wykonanymi w KioskTool. Część rzeczy działa poprawnie ale tylko można wprowadzić jednego użytkownika. Jak założę użytkownika z konsoli podczas boot`owania płyty wywala komunikat z błędem ale chodzi dalej. Wiele ustawień ktore zmienię po wystartowaniu płyty livecd sutawia się na domyślne. Podmianiam etc/skel i nie zaczytuje wszystkiego. Zmieniam kdeglobals i to samo. Oczywiście używam wersji KDE. Produktem końcowym miał być Kubuntu z 3 ikonami edytor tekstu, arkusz kalkulacyjny i możliwość nagrania dokumentow na płycie. Użytkownik miał być ograniczony tylko do tych 3 programow. Ale zawsze jakieś ograniczenia nie chcą działać i jest możliwość dojścia do innych funkcji.
Czy wszystkie kodeki, przeglądarki i inne rzeczy które doinstalowałem do ubuntu również będą na tej płytce? I to jest tylko LiveCD wraz z instalacją czy samo LiveCD?
U mnie jest coś nie tak ;/ Zmodyfikowałem sobie wszystko jak chcialem, biorę “Continue building” i w „prawdziwym” terminalu wyskakuje mi coś takiego i kaszana:
E: Należy dopisać jakieś URI 'source’ do pliku sources.list
Failed to fetch gfxboot-theme-ubuntu source, check if you have deb-src line enabled for repository main in /etc/apt/sources.list, error=100
Press ENTER to close the terminal
Proszę o pomoc ! Z góry wielkie dzięki.
Witam serdecznie, próboje coś zrobić w UCK ale jak zmienić motyw,ikonki oraz tapete by moja była Domyślna? Z góry dziekuję za odpowiedź
w katalogu /etc/skel nie ma folderu Desktop !!!
jest tylko folder Examples i trzy pliki.
czy mam utworzyć samodzielnie ten katalog Desktop?
Nie działa strona projektu http://uck.sourceforge.net
Skąd więc pobrać program?
[quote comment=”23620″]w katalogu /etc/skel nie ma folderu Desktop !!!
jest tylko folder Examples i trzy pliki.
czy mam utworzyć samodzielnie ten katalog Desktop?[/quote]
A co masz na pulpicie live cd?? Czyżby nie ten folder examples?
Folder /etc/skel/ to już pulpit nowego systemu, a nie katalog /home/user/
[quote comment=”34787″][quote comment=”23620″]w katalogu /etc/skel nie ma folderu Desktop !!!
jest tylko folder Examples i trzy pliki.
czy mam utworzyć samodzielnie ten katalog Desktop?[/quote]
A co masz na pulpicie live cd?? Czyżby nie ten folder examples?
Folder /etc/skel/ to już pulpit nowego systemu, a nie katalog /home/user/[/quote]
I widzisz, że nie – Examples jest folderem w katalogu domowym.
Oczywiście, że ten katalog należy stworzyć, ale od Fulmara trochę czasu upłynęło (F,G, H, I) i obecnie powinien to być po prostu katalog „Pulpit”.
Artykuł bardzo dobry, w najbliższym czasie postaram się zrobić remix Ubuntu 8.10, tym samym tworząc MicroBuntu 9.03.
Mam mały problem z UCK: mianowicie mój komputer staje przy rozpakowywaniu obrazu. Konkretnie to problem zaczyna się po odmontowaniu SquashFS: pokazuje się lista (chyba repozytoriów) i gdzieś w okolicach 30. pozycji terminal przestaje naliczać kolejne pozycje (nie dzieje się to przy konkretnym elemencie, raz zaciął się przy Skype non-free, raz gdzie indziej). Czy to jest normalne? Wszystkie tutoriale w Internecie pomijają ten element budowania ISO, a u mnie się zacina. Na razie spaliłem trzy na trzy próby;) Czy to jest normalne że to tyle trwa? Zawsze sie zacina? I ile mam czekać żeby wiedzieć że się definitywnie sypnął (Celeron, 1 RAM-u)?
Pod UCK nie mogę włączyć konsoli! Pomóżcie!
[quote comment=”37886″]Pod UCK nie mogę włączyć konsoli! Pomóżcie![/quote]
Takie rzeczy najlepiej szukać/pytać na forum:
-> http:/forum.ubuntu.pl
Super poradnik, zawsze się zastanawiałem jak to się ludziom chce marnować swój cenny czas tylko (aż?) po to by pomóc innym? Gratuluję i dzięki wielkie, bardzo się przydał.
Kiedy pod koniec wybiorę już „Continue Building”, otrzymuję błąd o treści:
Failed to fetch gfxboot-theme-ubuntu source, error=127
po czym Ubuntu Customization Kit się zamyka. Co to oznacza? Nie wiem, co mam z tym zrobić.
Mam jeszcze dodatkowe pytania. Na przykład jak zmienić domyślną tapetę? Jak zmienić bootscreen i logo przy wyborze trybu(testowanie, instalacja)? Gdzie jest folder etc/skel? Tutaj chodzi o ten katalog z aktualnie zainstalowanego Ubuntu, czyli system plików, etc, skel?
Witam,
wszystko u mnie ladnie dziala, mam tylko dodatkowe pytanie, jak mozna ustawic autostart dla livecd aby system uruchamial sie i otwieral automatycznie np jakas przegladarke, albo wlasny program z pulpitu (ktory znajduje sie w np w /etc/skel).
btw. jakis prosty microUbuntu do robienia wlasnych livecd bardzo by sie przydal 😛
[quote comment=”39064″]Witam,
wszystko u mnie ladnie dziala, mam tylko dodatkowe pytanie, jak mozna ustawic autostart dla livecd aby system uruchamial sie i otwieral automatycznie np jakas przegladarke, albo wlasny program z pulpitu (ktory znajduje sie w np w /etc/skel).[/quote]
Jeśli korzystasz z X’ów to konsolowe komendy, jakie mają być wywołane po uruchomieniu X, wrzuć w kolejnych linijkach na koniec pliku /etc/X11/Xsession.
Czy da się zrobić żeby była możliwość wyboru przeglądarki która ma zostać zainstalowana? itp programy
[quote comment=”41356″]Czy da się zrobić żeby była możliwość wyboru przeglądarki która ma zostać zainstalowana? itp programy[/quote]
Oczywiście że tak, przecież masz dokładnie opisane, jak to robić.
Pingback: Archiwum » Zrób sobie Ubuntu – czyli jak powstawał Frywolny Fulmar.
Dobre, muszę zrobić format ubuntu i nagrać iso. Poza tym mogę wybrać KDE GNOME ja wybrałem KDE i tapetę. Dzięki, napewno się przyda.